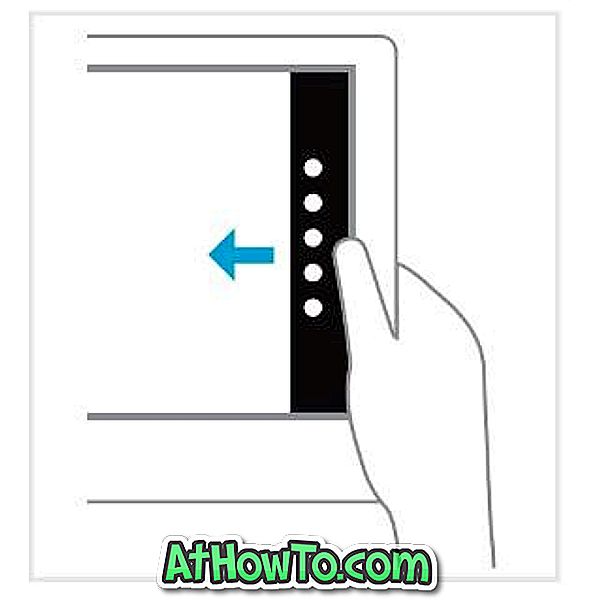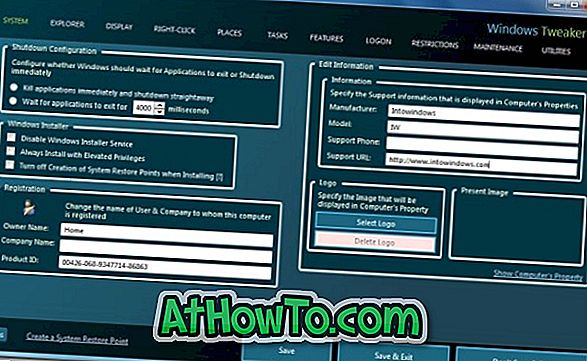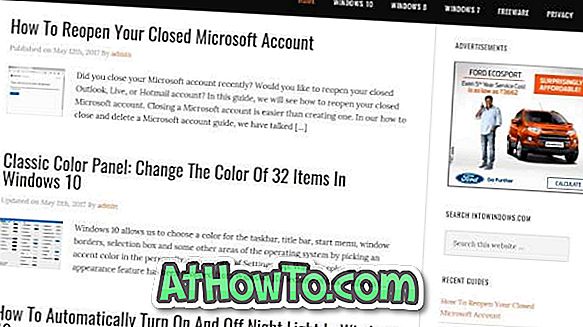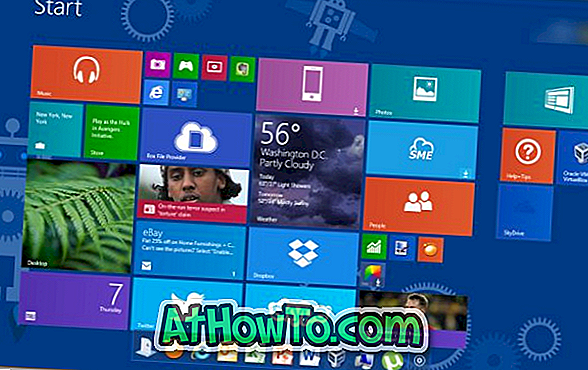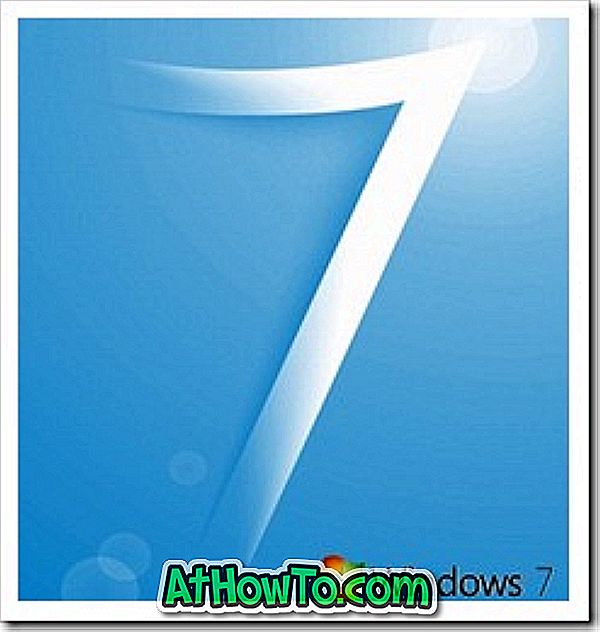Довгі користувачі VirtualBox будуть знати, що VirtualBox не підтримує зміну розмірів віртуального жорсткого диска через його налаштування. В одному з наших попередніх повідомлень ми обговорили, як збільшити розмір диска VirtualBox у Windows за допомогою командного рядка. Метод корисний, якщо на вашому віртуальному жорсткому диску не вистачає місця.

При спробі змінити розмір диска VirtualBox за допомогою командного рядка, ви можете отримати помилку «Зміна розміру жорсткого диска для цього формату ще не реалізовано!». Виявляється, помилка з'являється, якщо встановлена версія VirtualBox не підтримує функцію зміни розміру (версія 4.0 і вище підтримує цю функцію), або якщо розмір диска VirtualBox є фіксованим (фіксований розмір віртуального жорсткого диска).

Якщо ви збираєтеся “ Зміна розміру жорсткого диска для цього формату ще не реалізовано! Помилка в останній версії VirtualBox або якщо помилка з'являється навіть після оновлення до нової версії, ви можете слідувати наведеним нижче інструкціям, щоб швидко збільшити розмір диска VirtualBox за допомогою командного рядка.
Посібник допоможе вам створити клон існуючого віртуального жорсткого диска за допомогою командного рядка, збільшити розмір диска клонування, а потім приєднати новостворену віртуальну жорсткий диск до віртуальної машини. Коли ви клонуєте віртуальний жорсткий диск за допомогою інструменту командного рядка, він створює динамічно виділений віртуальний жорсткий диск, тобто ви можете легко збільшити розмір віртуального жорсткого диска без будь-яких помилок.
1. Визначте точне місце розташування віртуального жорсткого диска VirtualBox і переконайтеся, що диск, на якому знаходиться віртуальний жорсткий диск VirtualBox, має достатньо вільного місця для створення клону диска.
Наприклад, якщо поточний розмір віртуального жорсткого диска, розташованого в дисководі "D", становить 20 ГБ, і ви хотіли б розширити його до 30 ГБ, то вам потрібно мати принаймні 30 ГБ вільного місця (20 ГБ для створення клону, а інше 10 Гб, щоб збільшити розмір до 30 Гб) на диску «D».
Крок 2. Відкрийте командний рядок. Для цього ви можете набрати CMD у вікні пошуку меню "Пуск" або на екрані "Пуск" і натиснути клавішу "Enter" (вам не потрібно відкривати піднесений рядок). Командний рядок також можна запустити, набравши CMD у діалоговому вікні Виконати (використовуйте логотип Windows + R, щоб відкрити діалогове вікно запуску) і натиснувши клавішу Enter.
Крок 3. У командному рядку введіть таку команду та натисніть клавішу Enter:
cd C: Програмні файли Oracle VirtualBox
У наведеній вище команді замість букви "C" на диску диска.
Крок 4: Введіть наступну команду та натисніть клавішу Enter, щоб створити клон існуючого віртуального жорсткого диска:
vboxmanage clonehd "PathAndName.vdi" "PathAndNameofNewDrive.vdi"
Наприклад, якщо старий диск з назвою Windows 7.vdi знаходиться в S: VirtualBox і ви бажаєте створити клон диска в тому ж місці, вам потрібно ввести наступну команду:
"S: VirtualBox Windows 7.vdi" "S: VirtualBox - Windows 7 Clone.vdi"

Крок 5. Тепер, коли ви створили динамічно виділений віртуальний жорсткий диск, введіть наступну команду, щоб збільшити її поточний розмір без помилок:
vboxmanage modifyhd –розмір sizeinmbs “pathandname”
(Зауважте, що перед зміною розміру є два дефіса
Наприклад, якщо нещодавно створений Windows 7 Clone.vdi знаходиться в S: VirtualBox, і ви хотіли б розширити його розмір до ~ 19 ГБ, тоді вам потрібно ввести наступну команду:
vboxmanage modifyhd –resize 19000 “S: VirtualBox \ t

Після збільшення розміру віртуального жорсткого диска потрібно видалити старий диск і приєднати новий, виконавши наступні два кроки.
Крок 6: Запустіть VirtualBox. Виберіть віртуальну машину, клацніть Параметри, перейдіть на вкладку Зберігання, виберіть Контролер: SATA / IDE (див. Малюнок), натисніть на піктограму плюс (Додати параметр жорсткого диска), натисніть кнопку Вибрати існуючий диск, щоб переглянути новий жорсткий диск і натисніть кнопку " Відкрити", щоб додати диск.



Крок 7: Нарешті, клацніть на старому диску, натисніть кнопку Вилучити вкладення, щоб видалити віртуальний жорсткий диск. Запустіть віртуальну машину, перш ніж видалити старий віртуальний жорсткий диск, щоб переконатися, що все працює нормально. Удачі!
Як поділитися папки між VirtualBox і Windows хост-машина керівництво може також вас зацікавити.