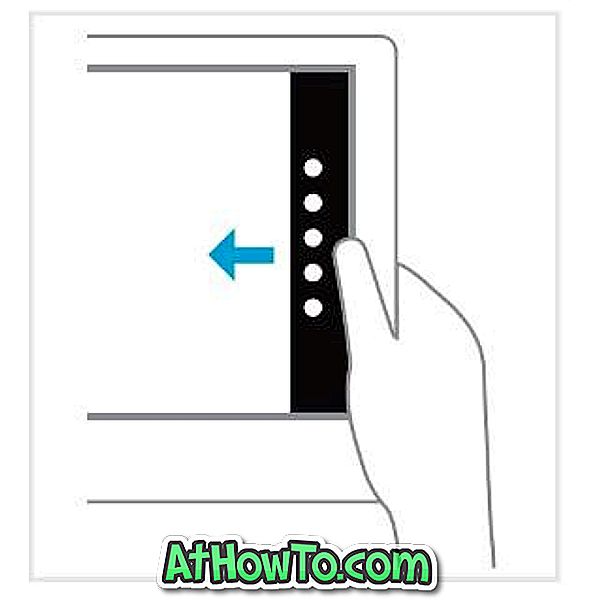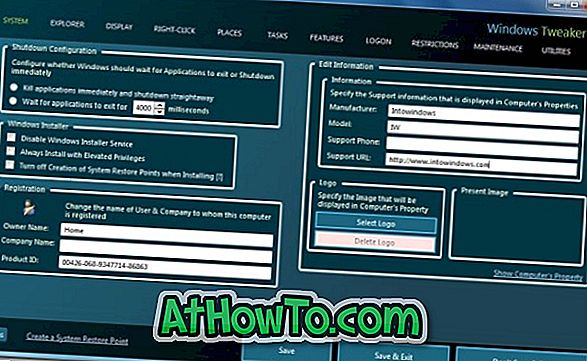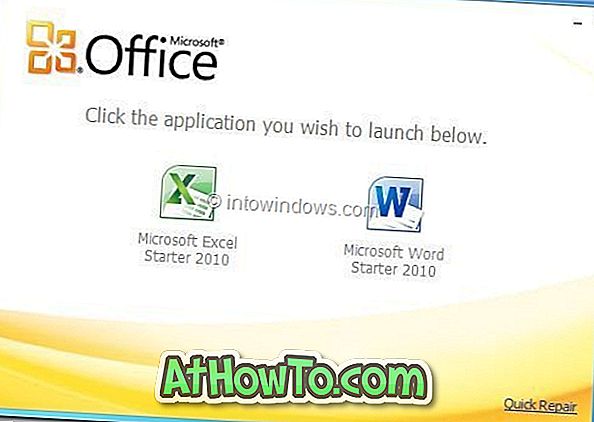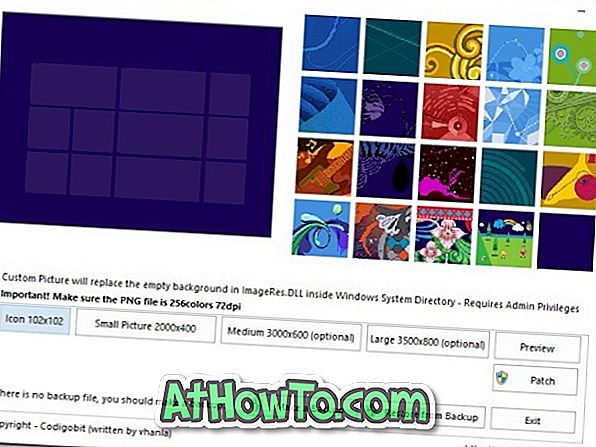Так само, як і його попередники, Windows 10 також не дозволяє закріплювати папки на панелі завдань. Корпорація Майкрософт додала можливість додавати папки до панелі завдань у першій збірки Windows 10, але ця функція не є частиною остаточної збірки Windows 10. \ t
Незважаючи на те, що доступ до часто використовуваних файлів і папок можна отримати, клацнувши правою кнопкою миші на піктограмі провідника або файлового провідника на панелі завдань, Windows 10 не дає користувачам змонтувати папки на панелі завдань.

У Windows 7 і Windows 8 / 8.1 потрібно було створити виконуваний файл (.exe), а потім змінити ім'я шляху на потрібну папку або скористатися допоміжними утилітами сторонніх виробників, такими як Pinner панелі завдань, щоб закріпити папку на панель завдань у Windows 7 та Windows 8. Ви можете прочитати всі три способи, щоб прикріпити папки до довідки на панелі завдань, щоб дізнатися про всі способи додавання папки на панель завдань у Windows 8 / 8.1.
Додати папки на панель завдань у Windows 10
На щастя, можна скопіювати папки на панель завдань Windows 10 без допомоги сторонніх утиліт. Наприклад, ви можете закріпити на панелі завдань завантаження, малюнки, відео та будь-яку іншу папку, до якої ви часто отримуєте доступ. Інша перевага цього методу полягає в тому, що ви можете відкрити ці закріплені папки клавіатурними скороченнями (Windows + 1-9). Дотримуйтесь наведених нижче вказівок, щоб легко вставити папку на панель завдань у Windows 10. \ t
Метод 1
Це найпростіший спосіб виправити папку на панель завдань Windows 10. \ t
Крок 1. Клацніть правою кнопкою миші папку, яку ви хочете прикріпити до панелі завдань, натисніть кнопку Надіслати, а потім клацніть Робочий стіл (створити ярлик), щоб створити ярлик папки на робочому столі.

Виконайте ту ж процедуру, навіть якщо папка, яку ви хочете прикріпити до панелі завдань, знаходиться на панелі завдань. Створіть ярлик.
Крок 2: Після того, як ярлик папки на робочому столі, клацніть правою кнопкою миші на ярлик папки, а потім натисніть кнопку Властивості, щоб відкрити те ж саме.


Крок 3: На вкладці Скорочення в папці Target (див. Малюнок нижче) потрібно додати запис Explorer безпосередньо перед фактичною ціллю. Переконайтеся, що між Провідником та фактичним записом є пробіл, як показано на малюнку нижче.
Наприклад, якщо дійсною метою є "C: IntoWindows", потрібно зробити її "Explorer C: IntoWindows".


Після цього натисніть кнопку Застосувати.
Крок 4. Тепер перетягніть ярлик на панель завдань, щоб закріпити його на панелі завдань. Коли прикріпити ярлик до панелі завдань, замість значка папки з'явиться значок Провідника файлів.

Якщо ви бажаєте змінити піктограму папки клавіатурного скорочення, клацніть правою кнопкою миші ярлик на робочому столі, клацніть Властивості, на вкладці Скорочення, натисніть кнопку Змінити значок, виберіть піктограму, натисніть кнопку ОК, а потім натисніть кнопку Застосувати. Нарешті, закріпіть його на панелі завдань. Це все!
Метод 2
UPDATE: Цей метод більше не працює у збірці RTM (10240 та вище) у Windows 10. Отже, дотримуйтеся вказівок у способі 1, щоб прикріпити папки до панелі завдань.
Щоб закріпити папку на панелі завдань у Windows 10, просто дотримуйтеся наведених нижче інструкцій:
Крок 1. Спочатку перейдіть до місця, де розташована папка, яку потрібно закріпити на панелі завдань. Зауважте, що не можна одночасно під'єднати до папки завдань декілька папок. Одночасно виберіть лише одну папку.
Крок 2. Клацніть правою кнопкою миші папку, яку ви хочете прикріпити до панелі завдань, а потім натисніть кнопку Закріпити для запуску. Ця дія прикріпить папку до меню "Пуск" або екрана "Пуск".

Крок 3. Після того, як папка з'явиться на меню Пуск / Пуск, клацніть правою кнопкою миші на плитці папок і натисніть Закріпити на панелі завдань, щоб закріпити папку на панелі завдань. Це воно!

Як ви помітили, коли ви клацніть правою кнопкою миші на папці, опція Pin to taskbar не відображається, але коли ви клацніть правою кнопкою миші на плитці папки на меню Start / Start, з'явиться опція Pin to taskbar. Опція Закріпити на панель завдань у контекстному меню папки була б приголомшливою.
Як легко прикріпити значок корзини на панелі завдань в Windows 10 керівництво також може вас зацікавити.