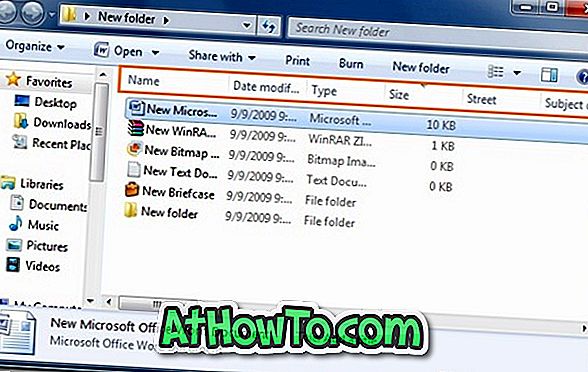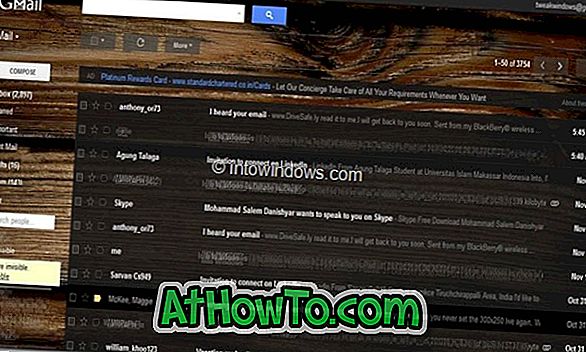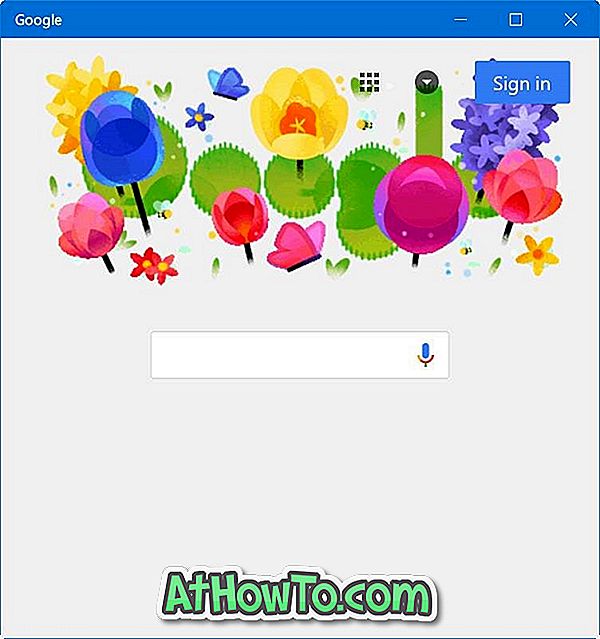Більшість користувачів Windows ніколи не буде потрібно відкривати командний рядок як адміністратор або підвищений командний рядок, оскільки багато команд можна виконати без підвищеного командного рядка.
Тим не менш, існують деякі завдання, які можна виконати лише з командного рядка, запущеного з правами адміністратора, і ви отримуєте "Ви не маєте дозволу на виконання цієї операції" або "Помилка доступу" при спробі виконати певні команди без адміністратора права.
У Windows 10 існує багато способів відкрити командний рядок як адміністратор або запустити підвищений командний рядок. Ви можете скористатися одним з наведених нижче способів для запуску командного рядка як адміністратора в Windows 10. \ t

ПРИМІТКА. Якщо вам цікаво дізнатися, що командний рядок запущено як адміністратор, це легко. Коли командний рядок запущено з правами адміністратора, на панелі заголовка (див. Малюнок вище) вікна командного рядка з'явиться текст "Адміністратор".
У будь-якому разі, нижче наведено способи відкриття командного рядка як адміністратора в Windows 10.
Метод 1 з 6
Використовуйте клавіші швидкого доступу, щоб швидко відкрити підвищений командний рядок
Це, мабуть, найпростіший і найшвидший спосіб відкрити командний рядок як адміністратор.
Крок 1: Натисніть клавішу з емблемою Windows на клавіатурі або просто натисніть / торкніться кнопки логотипу Windows у нижньому лівому куті екрана, щоб відкрити кнопку Пуск.
Крок 2: Введіть CMD у вікні пошуку Пуск / панель завдань (вікно пошуку автоматично вибирається, коли ви відкриваєте Start) або у вікні команди Run, а потім одночасно натискайте клавіші Ctrl + Shift + Enter .
Крок 3. Натисніть кнопку Так, коли з'явиться діалогове вікно Контроль облікових записів користувачів. Це воно!
Примітка. Якщо ви використовуєте обліковий запис, відмінний від адміністратора, вам буде запропоновано ввести пароль адміністративного облікового запису, щоб відкрити командний рядок як адміністратор.
Метод 2 з 6
Використовуйте пошук, щоб відкрити підвищений рядок зі старту
Крок 1. Відкрийте меню Пуск, натиснувши клавішу з емблемою Windows у нижньому лівому куті екрана або натиснувши клавішу з емблемою Windows на клавіатурі.
Крок 2: Введіть командний рядок або CMD у вікні пошуку, щоб побачити запис командного рядка в результаті, клацніть правою кнопкою миші командний рядок і натисніть кнопку Запуск від імені адміністратора .

Метод 3 з 6
Командний рядок адміністратора з меню "Пуск"
Крок 1. Відкрийте меню Пуск, натиснувши кнопку з емблемою Windows на крайньому лівому куті на панелі завдань (нижній лівий кут екрана) або натиснувши клавішу з емблемою Windows на клавіатурі.
Крок 2. У меню Пуск клацніть або торкніться Усі програми, клацніть або торкніться системної папки Windows, клацніть правою кнопкою миші командний рядок, а потім клацніть або торкніться пером Запуск від імені адміністратора.


Натисніть або натисніть кнопку Так, коли з'явиться вікно Контроль облікових записів користувачів або введіть пароль облікового запису адміністратора, якщо ви використовуєте обліковий запис адміністратора.
Метод 4 з 6
CMD як адміністратор з File Explorer
Крок 1: Відкрийте діалогове вікно Виконати команду, одночасно натиснувши клавіші Windows та R.
Крок 2: Введіть команду Виконати команду % windir% System32 і натисніть клавішу Enter, щоб відкрити папку System32.

Крок 3. Знайдіть файл з ім'ям cmd.exe, клацніть його правою кнопкою миші та виберіть команду Запустити як адміністратора.

Натисніть кнопку "Так" або введіть пароль адміністративного облікового запису, коли буде запропоновано це зробити.
Метод 5 з 6
Відкрийте командний рядок у диспетчері завдань
Цей метод корисний і працює, лише якщо ви ввійшли до облікового запису адміністратора.
Крок 1. Відкрийте диспетчер завдань. Для цього натисніть правою кнопкою миші кнопку Пуск або панель завдань, а потім натисніть Диспетчер завдань. Диспетчер завдань можна також запустити за допомогою клавіш Ctrl + Shift + Esc .


Якщо запускається Диспетчер завдань з меншою кількістю деталей, натисніть Більше деталей, щоб відкрити повну версію.

Крок 2: Після запуску диспетчера завдань натисніть меню Файл.
Крок 3: Тепер натисніть і утримуйте клавішу Ctrl, а потім натисніть кнопку Запустити нове завдання, відкривши командний рядок як адміністратор. У цьому методі ви не побачите діалогове вікно Контроль облікових записів користувачів.

Це воно!
Метод 6 з 6
Відкрийте вікно командного рядка тут як адміністратор
Як ви, напевно, знаєте, коли ми утримуємо клавішу Shift і клацніть правою кнопкою миші на папці, у контекстному меню з'явиться вікно Open Command Prompt. Якщо потрібно відкрити командний рядок як адміністратор з папки, можна скористатися цим методом.
Крок 1. Клацніть меню Файл, наведіть курсор миші на команду "Відкрити командний рядок", щоб відкрити параметр "Відкрити командний рядок" як параметр адміністратора. Натисніть на ту ж опцію, щоб запустити командний рядок як адміністратор.

Це все, що ми знаємо. Якщо є простіший спосіб відкрити командний рядок як адміністратор, повідомте нам, залишаючи коментарі. Ви також можете повідомити нас, якщо будь-який з вищезазначених методів не працює для вас.
Порада. Можна налаштувати Windows завжди відкривати командний рядок як адміністратор. Будь ласка, ознайомтеся з нашими інструкціями, як завжди запускати командний рядок як керівництво адміністратора для отримання докладних інструкцій.