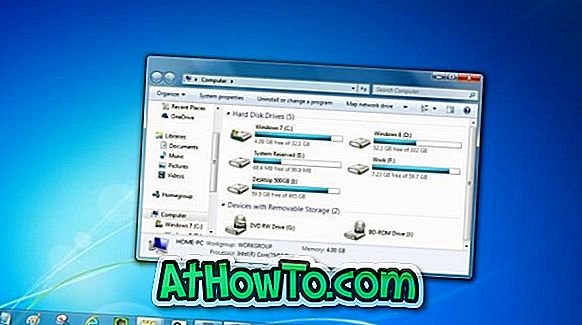Якщо ваш комп'ютер обладнаний сканером відбитків пальців, ви можете використовувати свій відбиток для входу в Windows 10. Ми також обговорили налаштування відбитків пальців у нашому способі використання відбитків пальців для входу до посібника Windows 10. \ t
Протягом останнього тижня два читачі попросили нас опублікувати рішення для налаштування сірих налаштувань відбитків пальців у розділі Параметри> Облікові записи> Вхідні параметри. Якщо ви також шукаєте для налаштування відбитків пальців на вашому Windows 10 ПК, але кнопка налаштування сіра, будь ласка, прочитайте далі, щоб знати рішення.

Рішення для сірого налаштування відбитків пальців у Windows 10
Розчин 1 з 3
Спочатку встановіть PIN-код
Велика частина користувачів Windows 10 не знає про те, що перший PIN-код повинен бути налаштований, щоб мати змогу налаштувати відбиток пальця. Іншими словами, для входу в Windows 10 необхідно використовувати обліковий запис Microsoft, щоб використовувати сканер відбитків пальців, оскільки PIN-код не можна встановити без входу в обліковий запис Microsoft. Тобто, PIN-кодом налаштування, щоб побачити кнопку налаштування відбитків пальців.
Якщо ви впевнені, що використовуєте обліковий запис Microsoft для входу в Windows 10, перейдіть за допомогою нашого використання PIN-коду для входу до посібника Windows 10 для покрокових інструкцій з налаштування PIN-коду на вашому ПК. Зверніть увагу, що ваш ПК повинен бути підключений до Інтернету для встановлення PIN-коду.

Крім того, якщо ви не встановили PIN-код, ви побачите повідомлення " Ви повинні встановити PIN-код, перш ніж ви зможете зареєструватися в Windows Hello " над кнопкою налаштування відбитків пальців.

Розчин 2 з 3
Перевірте, чи встановлено драйвер сканера відбитків пальців
Якщо ваш Windows 10 містить сканер відбитків пальців і встановлено правильний драйвер, у розділі Налаштування> Облікові записи> Параметри входу слід переглянути розділ "Відбитки пальців". Іншими словами, розділ відбитків пальців не з'являється, якщо на комп'ютері немає сканера відбитків пальців або якщо встановлено правильний драйвер сканера відбитків пальців.
Якщо ваш комп'ютер має сканер відбитків пальців, але він не відображається в меню Налаштування> Облікові записи> Опції входу, рекомендується відвідати веб-сайт виробника комп'ютера, щоб завантажити останню версію драйвера для сканера відбитків пальців.
Якщо параметр відбитків пальців не відображається в розділі Налаштування> Облікові записи> Опції входу, навіть якщо драйвер встановлено, можна оновити драйвер сканера відбитків пальців у Windows 10.
Крок 1: Клацніть правою кнопкою миші кнопку Пуск на панелі завдань, щоб відкрити меню потужних користувачів, а потім клацніть Диспетчер пристроїв, щоб відкрити те ж саме.
Крок 2: Якщо ваш комп'ютер обладнаний датчиком відбитків пальців, ви побачите запис Біометричні пристрої в диспетчері пристроїв.
Крок 3. Розгорніть запис Біометричні пристрої, клацніть правою кнопкою миші на сканері відбитків пальців і натисніть кнопку Оновити повідомлення драйвера .

Крок 4. Натисніть першу опцію з позначкою Автоматично шукати оновлене програмне забезпечення драйвера, щоб дозволити Windows 10 автоматично шукати нову версію драйвера і автоматично встановлювати його, якщо це можливо.
Розчин 3 з 3
Перевірте BIOS / UEFI, щоб увімкнути або вимкнути сканер відбитків пальців
На більшості ПК сканер відбитків пальців можна ввімкнути або вимкнути в налаштуваннях BIOS або UEFI. Отже, вище рішення не допомогли вам, відкрийте BIOS / UEFI, а потім відкрийте розділ безпеки, щоб побачити опцію включення або вимкнення сканера відбитків пальців.