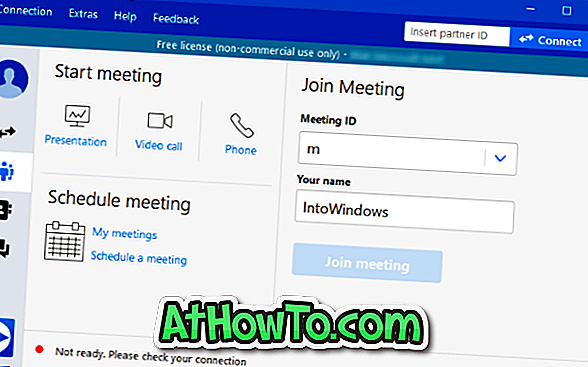Панель завдань є одним з важливих компонентів операційної системи Windows. Це, мабуть, одна з найбільш активних областей інтерфейсу користувача.
У Windows 10 іноді панель завдань може перестати відповідати. Можливо, не вдасться відкрити програму "Пуск", можливо, не вдасться натиснути піктограми на панелі завдань, панель завдань може не автоматично приховати, або ви не зможете виконувати інші дії на панелі завдань.

Якщо панель завдань не працює належним чином, спробуйте виконати наведені нижче способи усунення несправностей, щоб знову працювати.
Метод 1 з 6
Перезапустіть Windows Explorer
Перезавантаження Провідника файлів також перезапускає панель завдань. Отже, хороша ідея перезапустити Провідник файлів, коли панель завдань не відповідає або не працює. Ось як перезапустити Провідник файлів.
Крок 1: Одночасно натисніть клавіші Ctrl + Shift + Esc на клавіатурі, щоб відкрити диспетчер завдань.
Крок 2. Натисніть кнопку Додаткові деталі, якщо ви не бачите повну версію диспетчера завдань. Якщо ви отримаєте повну версію, перейдіть до наступного кроку.
Крок 3: На вкладці Процеси, знайдіть запис провідника Windows, клацніть правою кнопкою миші на ньому, а потім натисніть кнопку Перезапустити, щоб перезапустити Провідник файлів, а також панель завдань.

Якщо ви не бачите запису Windows Explorer, відкрийте будь-яку папку або Провідник файлів, щоб побачити запис.
Метод 2 з 6
Перезавантажте комп'ютер один раз
Перезавантаження Провідника файлів має вирішити проблему. Але якщо цього не сталося, закрийте всі запущені програми та перезавантажте комп'ютер один раз. Перевірте, чи працює панель завдань.
Метод 3 з 6
Запустіть офіційний засіб виправлення неполадок панелі завдань
Якщо меню "Пуск" не відкривається під час натискання кнопки "Пуск", скористайтеся офіційним засобом виправлення неполадок меню "Пуск", доступним для Windows 10, щоб діагностувати та виправляти проблеми меню "Пуск". Завантажте засіб виправлення неполадок меню "Пуск" і запустіть його, щоб виправити всі проблеми.
Метод 4 з 6
Відновлення Windows 10 попередньої дати
Якщо функцію точки відновлення системи увімкнено для диска Windows 10, Windows 10 можна відновити до більш ранньої дати, коли панель завдань працювала для вирішення проблеми. Ви можете звернутися до нашого, як відновити Windows 10 попереднє керівництво датою для крок за кроком.

Метод 5 з 6
Створіть новий обліковий запис користувача
Якщо панель завдань не працює навіть після виконання наведених вище інструкцій з усунення несправностей, можна створити новий обліковий запис для місцевих користувачів і перевірити, чи працює панель завдань. Якщо панель завдань працює без проблем, можна перемістити всі файли з поточного облікового запису на новий і встановити необхідні програми.

Етап 6 з 6
Скинути або перевстановити Windows 10
Якщо жодне з рішень не допомогло вирішити проблему панелі завдань, у вас немає іншого вибору, окрім як відновити або перевстановити Windows 10. Як ви, напевно, знаєте, ви можете скинути Windows 10 без втрати даних.

Якщо ви хочете виконати чисту установку, завантажте Windows 10 ISO від Microsoft, а потім зверніться до нашого, як створити завантажувальний USB з Windows 10 керівництва і як перевстановити Windows 10 без втрати даних статті.