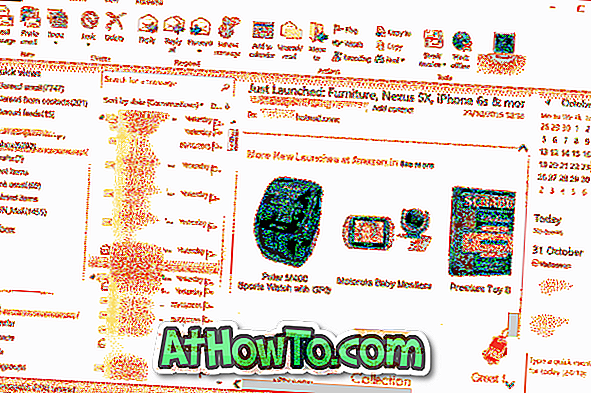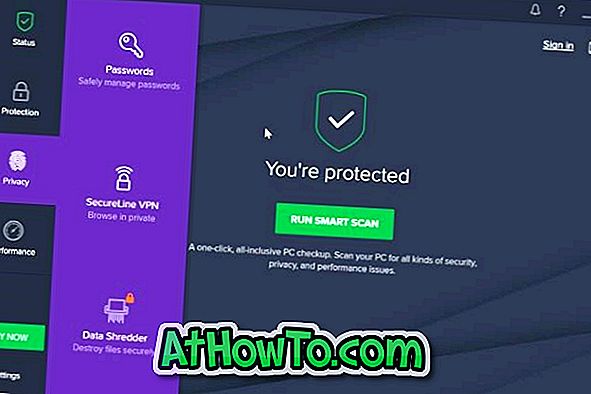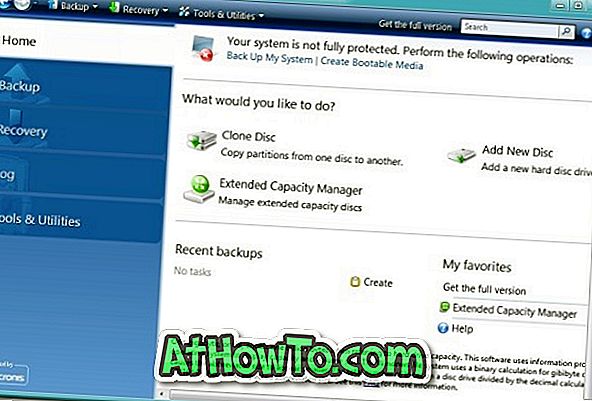Оновлення для операційної системи Windows 10 - це не те, що потрібно дуже турбувати, оскільки Windows Update автоматично завантажує та встановлює доступні оновлення у фоновому режимі. І найкраще те, що Windows 10 не змушує вас перезавантажити комп'ютер в середині чогось відразу після встановлення оновлень.
Іноді під час завантаження та встановлення оновлень можна помітити, що служба Windows Update застрягла на рівні 0%, 30% або 99%, не показуючи жодної конкретної помилки. Коли служба Windows Update застрягла на певній фігурі без будь-якого прогресу, зазвичай вона не відображає жодної помилки. Оскільки Windows Update не відображає помилки, користувачам важко діагностувати проблему.
Якщо Windows Update на комп'ютері з ОС Windows 10 зачепився за певну цифру протягом декількох годин, ви можете скористатися наведеними нижче інструкціями для завантаження та встановлення доступних оновлень без будь-яких проблем.
Перезавантажте комп'ютер і знову перевірте наявність оновлень
Якщо Windows Update затримується на певній кількості більше години, ми рекомендуємо перезавантажити комп'ютер один раз, а потім перейдіть до програми Налаштування > Оновлення та безпека > Windows Update і натисніть кнопку Перевірити наявність оновлень . Цей метод не працює весь час, але завжди варто перезавантажити комп'ютер, коли виникає проблема з Windows.
Запустіть офіційний засіб виправлення неполадок Windows Update
Чи знаєте ви, що в Windows 10 існує засіб виправлення неполадок Windows Update для виправлення типових проблем із оновленням Windows? Зверніться до нашого засобу виправлення неполадок Windows Update для статті Windows 10, щоб дізнатися, як запустити програму, а також скористатися засобом вирішення проблем Windows Update у Windows 10 для вирішення проблем Windows Update.

Очистити кеш Windows Update для виправлення застряглих завантажень Windows Update
Якщо проблема не зникне навіть після перевірки вищезазначених методів, видаліть кеш Windows Update. Ось як це зробити:
Крок 1. Клацніть правою кнопкою миші кнопку Пуск на панелі завдань, а потім натисніть Командний рядок (admin), щоб відкрити командний рядок як адміністратор. Натисніть кнопку Так, якщо відображається підказка "Контроль облікових записів користувачів".

Крок 2. У вікні командного рядка виконайте такі команди:
net stop wuauserv
Натисніть клавішу Enter, щоб виконати команду.
чистий біт зупинки
Натисніть клавішу Enter, щоб виконати команду.

Після виконання обох команд просто мінімізуйте командний рядок на панелі завдань, оскільки нам потрібно виконати ще дві команди пізніше.
Крок 3. Далі перейдіть до такого розташування:
C: Розповсюдження Windows
У наведеному вище шляху "C" є літерою диска, на якому інстальовано Windows 10. \ t Якщо ви встановили на диску "D", то шлях буде D: Розповсюдження Windows.
Крок 4: Виділіть всі файли та папки в папці SoftwareDistribution за допомогою комбінації клавіш Ctrl + A, а потім натисніть кнопку Delete, щоб видалити всі ці файли та папки. Натисніть кнопку "Продовжити", якщо з'явиться діалогове вікно підтвердження.


Якщо ви не можете видалити один або кілька файлів або папок, перезапустіть комп'ютер, а потім знову дотримуйтесь інструкцій.

Крок 5. Розгорніть командний рядок і виконайте наступні команди:
net start wuauserv
Натисніть клавішу Enter, щоб виконати команду.
чистий початковий біт
Натисніть клавішу Enter.

Крок 6: Відкрийте програму Налаштування та перейдіть до пункту Оновлення та безпека > Оновлення Windows і натисніть кнопку Перевірити наявність оновлень, щоб почати завантаження та інсталяцію оновлень.

Сподіваюся, що це допоможе вам вирішити проблему!