Yahoo! більше не підтримує офіційний Yahoo! Пошта додаток для Windows 10. Насправді, Yahoo! Програма Mail була видалена з Магазину Windows. Користувачі, які вже встановили Yahoo! Пошта додаток на Windows 10 не може перевірити свої електронні листи, використовуючи припинені Yahoo! Пошта для Windows 10.
Yahoo! Користувачі облікового запису електронної пошти, які використовують комп'ютер з Windows 10, повинні використовувати веб-браузер або неофіційний поштовий клієнт для перевірки електронної пошти. На щастя, за замовчуванням Windows 10 Mail додаток підтримує Yahoo! Пошта також. Можна додати Yahoo! Обліковий запис електронної пошти для програми Windows 10 Mail з декількома клацаннями миші.
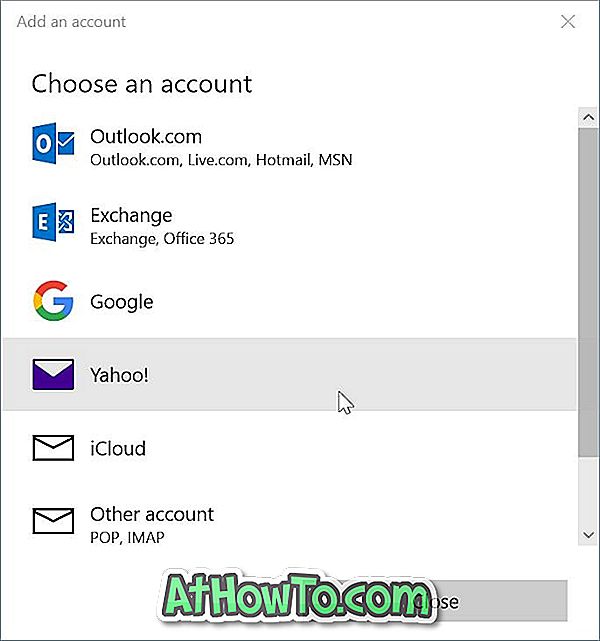
Дотримуйтесь наведених нижче вказівок, щоб додати свій Yahoo! Обліковий запис електронної пошти для програми Windows 10 Mail.
Додати Yahoo! Програма Mail to Windows 10 Mail
Крок 1. Запустіть програму Mail. Натисніть піктограму Параметри (передач) у нижньому лівому панелі, щоб відкрити Параметри.
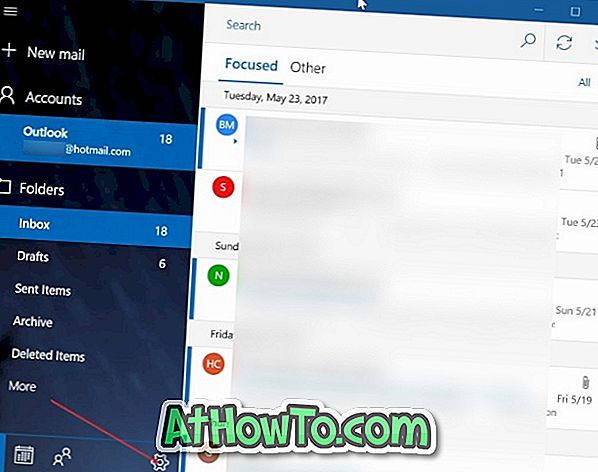
Крок 2. Натисніть Керування обліковими записами .
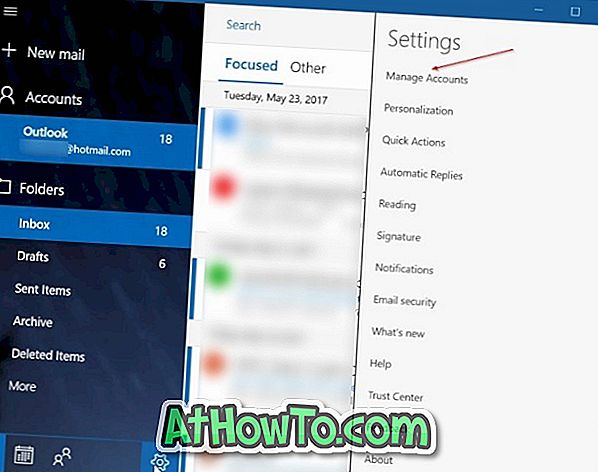
Крок 3. Натисніть Додати обліковий запис . Ця дія відкриє сторінку з усіма провідними постачальниками веб-пошти, включаючи Yahoo !.
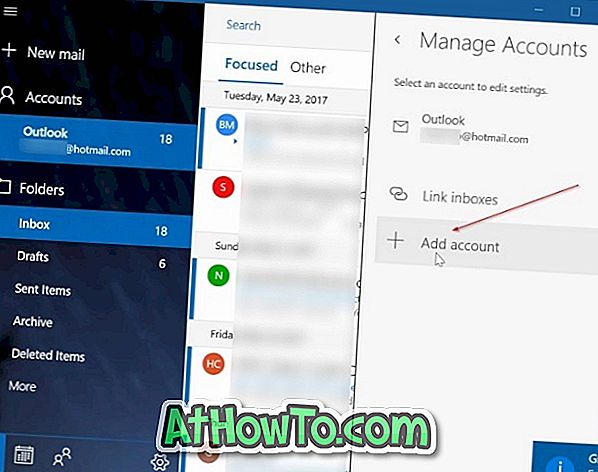
Крок 4. Клацніть Yahoo! опції. Тепер ви повинні бачити Yahoo! Сторінка входу до пошти.

Крок 5: Введіть ваш Yahoo! Адреса електронної пошти. Натисніть кнопку Далі .

Крок 6: Далі введіть ваш Yahoo! Пароль облікового запису електронної пошти. Натисніть кнопку Увійти .
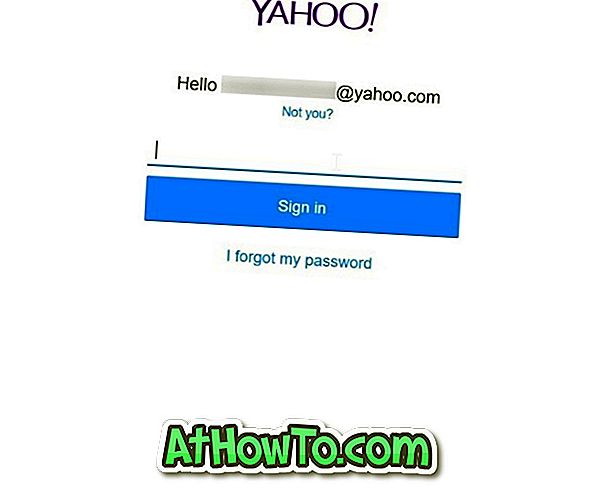
Крок 7. Якщо увімкнено двоетапну перевірку для вашого Yahoo! обліковий запис, ви побачите наступний екран, де можна вибрати спосіб підтвердження облікового запису. Виберіть один із методів, натисніть Перевірити, щоб отримати код підтвердження. Введіть код, який ви отримали на телефоні чи електронній пошті, щоб завершити підтвердження.


Крок 8. Коли ви побачите наступну сторінку, натисніть кнопку Agree, щоб дозволити програмі Mail доступ до вашого Yahoo! контактів, профілів і календаря облікового запису.
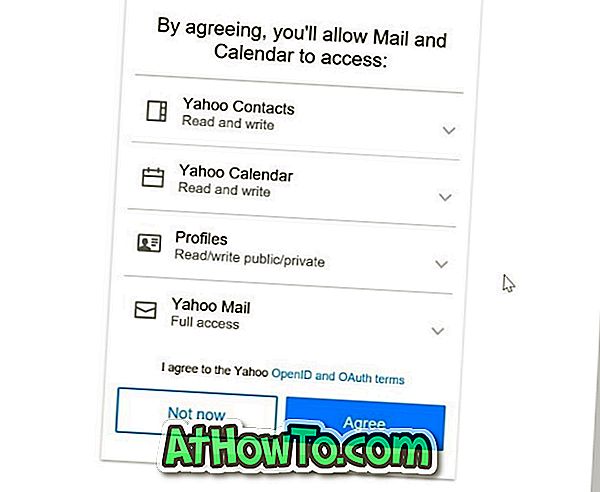
Крок 9: Якщо ви бачите наступний екран з "Нехай Windows пам'ятає ваше ім'я входу і пароль, щоб вам не потрібно" повідомлення, натисніть кнопку Так . Це воно!
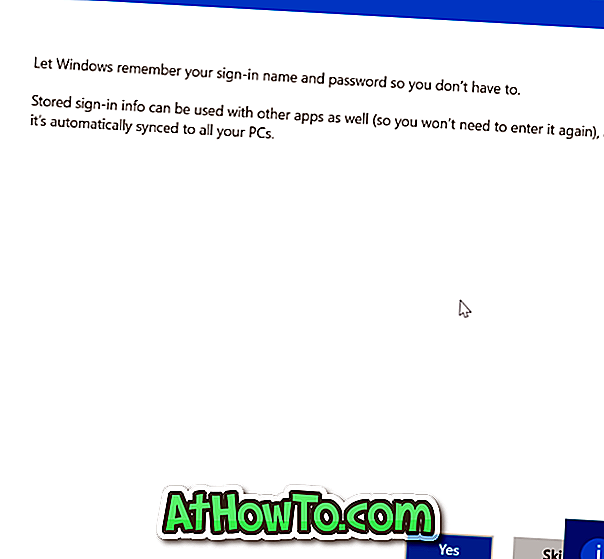
Тепер ви повинні побачити «Все готово! Ваш обліковий запис налаштовано успішно ». Натисніть кнопку Готово .
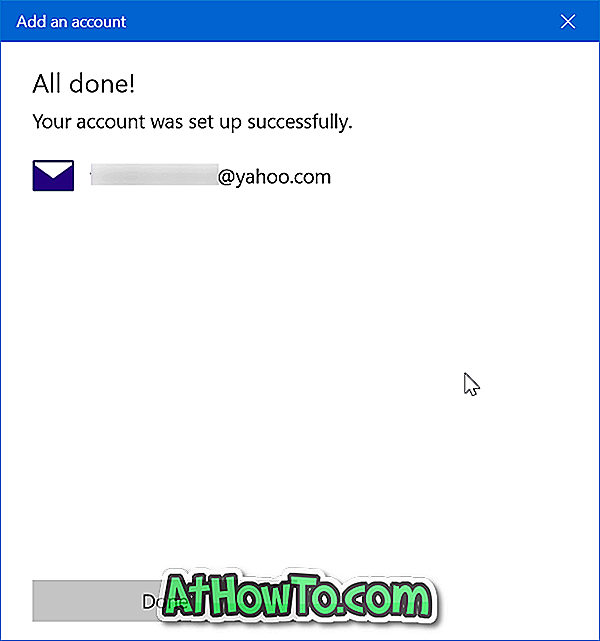
Програма Mail почне синхронізувати електронні листи.
Також перевірте, як додати обліковий запис Gmail до програми Windows 10 Mail.












