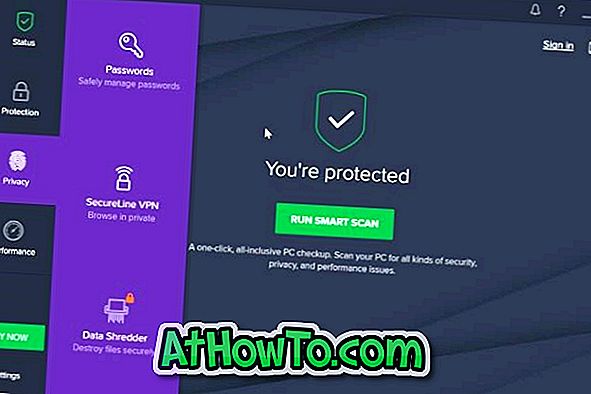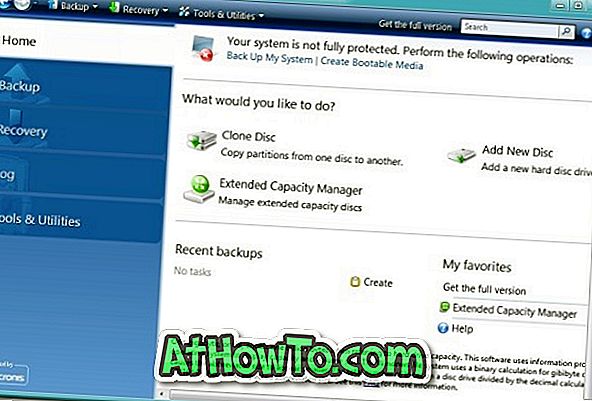Завдяки настройкам за промовчанням Windows 10 автоматично керує принтером за умовчанням, встановивши найновіший принтер як принтер за умовчанням.
Оскільки Windows 10 автоматично керує принтером за замовчуванням, більшості користувачів ніколи не потрібно думати про налаштування або зміну принтера за замовчуванням. Тим не менш, іноді можна змінити стандартний принтер або зробити ваш нещодавно встановлений принтер типовим принтером у Windows 10. \ t
У Windows 10 існує не менше чотирьох способів зміни або встановлення принтера за умовчанням.

Щоб змінити стандартний принтер або встановити типовий принтер у Windows 10, дотримуйтесь інструкцій, зазначених у одному з чотирьох наведених нижче методів.
Метод 1 з 4
Змініть стандартний принтер за допомогою діалогового вікна "Друк"
Крок 1: Відкрийте програму "Блокнот" або "WordPad".
Крок 2. Клацніть меню Файл, а потім клацніть Опція друку, щоб відкрити діалогове вікно Друк. Також можна скористатися клавішею Ctrl + P, щоб відкрити діалогове вікно Друк.

Крок 3. Клацніть правою кнопкою миші на принтері, який ви бажаєте встановити як принтер за промовчанням на комп'ютері з ОС Windows 10, а потім натисніть кнопку Встановити як стандартний принтер .

Якщо ви побачите наступне діалогове вікно з написом "Параметри цього принтера, що за замовчуванням означає, що Windows перестане керувати принтером за замовчуванням", натисніть кнопку ОК, щоб встановити вибраний принтер за замовчуванням.

Метод 2 з 3
Змініть стандартний принтер за допомогою програми Налаштування
Крок 1: Відкрийте програму Налаштування та перейдіть до пристроїв > Принтери та сканери .
Крок 2. Щоб змінити принтер за промовчанням або встановити принтер як типовий, потрібно припинити автоматичне керування принтером за промовчанням.
Щоб зробити це, просто вимкніть параметр Нехай Windows керувати моїм принтером за замовчуванням .

Крок 3: Тепер у розділі Принтери та сканери клацніть на принтері, щоб побачити кнопку Керування. Натисніть кнопку Керування .

Крок 4. На сторінці "Керувати пристроєм" натисніть " Встановити опцію за умовчанням ", щоб встановити вибраний принтер як типовий для комп'ютера під керуванням Windows 10.

Якщо ви не бачите параметр "Встановити як типовий", це тому, що ви не вимкнуто.
Метод 3 з 3
Змініть стандартний принтер у пристроях і принтерах
Крок 1: Введіть панель керування в меню Пуск або панель завдань, а потім натисніть клавішу Enter, щоб відкрити панель керування.

Крок 2. Змініть панель керування Переглядач на значення Невеликі піктограми, а потім натисніть кнопку Пристрої та принтери .

Крок 3. У розділі " Принтери " можна переглянути всі віртуальні та фізичні принтери. Клацніть правою кнопкою миші на принтері, який потрібно встановити як принтер за умовчанням, і натисніть кнопку Встановити як принтер за замовчуванням .

Метод 4 з 4
Змініть стандартний принтер за допомогою командного рядка
Крок 1. Клацніть правою кнопкою миші кнопку Пуск на панелі завдань, а потім клацніть вікно Командний рядок у вікні командного рядка. Зауважте, що вам не потрібно відкривати командний рядок як адміністратор.

Крок 2: У вікні командного рядка введіть таку команду, щоб встановити принтер за умовчанням у Windows 10.
RUNDLL32 PRINTUI.DLL, PrintUIE / y / n "Назва принтера"
У наведеній вище команді замінити ім'я принтера фактичним ім'ям принтера, який потрібно встановити за замовчуванням. Наприклад, якщо я хочу встановити принтер Hewlett-Packard HP LaserJet Pro MFP M126nw як принтер за умовчанням, то команда буде такою:
RUNDLL32 PRINTUI.DLL, ДрукUIEntry / y / n “Hewlett-Packard HP LaserJet Pro MFP M126nw”

Якщо ви не впевнені в назві принтера, відкрийте Блокнот або WordPad, натисніть Ctrl + P, щоб відкрити діалогове вікно "Друк", а потім занотуйте ім'я принтера.
Якщо у вас виникли проблеми з принтером, запустіть офіційний засіб виправлення неполадок у Windows 10.