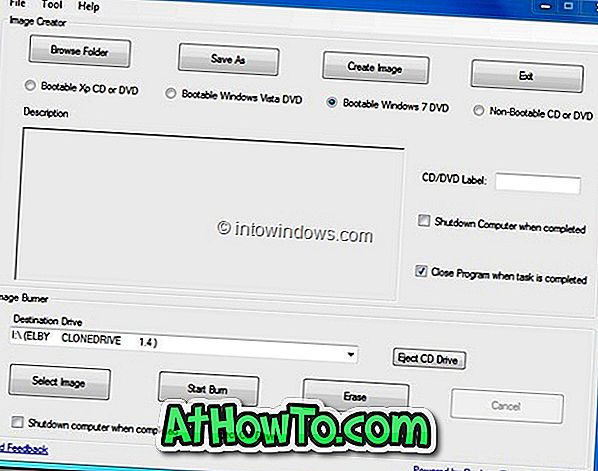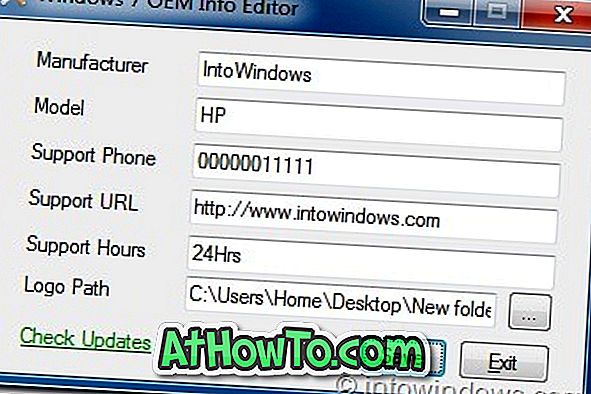Ви нудьгуєте з виглядом за замовчуванням цього ПК, кошика, мережі, файли користувачів і інші іконки на вашому робочому столі Windows 10? У цьому посібнику ми побачимо, як змінити значки на робочому столі, а також ярлики програм та ярлики програм на робочому столі Windows 10. \ t
Зміна вигляду значків робочого столу за промовчанням легко в Windows 10. Можна змінити значки на робочому столі без редагування системних файлів або встановлення пакетів сторонніх піктограм.
Нижче наведено три способи зміни значків на робочому столі в Windows 10.
Метод 1 з 3
Змінити піктограми робочого столу за умовчанням у Windows 10
Ось як змінити цей ПК, кошик, мережу, папку користувача та інші значки на робочому столі в Windows 10.
Крок 1: Клацніть правою кнопкою миші на порожньому місці на робочому столі, а потім виберіть Персоналізація в категорії Персоналізація програми Налаштування.
Крок 2. Натисніть на Теми . Тепер ви побачите всі опції та налаштування, доступні для тем. Тут ви можете переглянути всі встановлені теми на комп'ютері, а також параметри для видалення встановлених тем.
Крок 3: Тут, у розділі Пов'язані параметри, клацніть посилання Налаштування значка на робочому столі, щоб відкрити діалогове вікно Налаштування піктограм робочого столу.
Крок 4. Натисніть на піктограму на робочому столі, щоб вибрати її. Натисніть кнопку Змінити, а потім натисніть кнопку Огляд, щоб вибрати піктограму для вибраного значка на робочому столі.
Пам'ятайте, що не можна вибрати файл зображення для значка. Ви можете вибрати лише файли, що знаходяться у форматі .ico. Якщо у вас є файл зображення, який потрібно використовувати для значка на робочому столі, перетворіть файл зображення у формат .ico, скориставшись одним із безкоштовних онлайн-служб, а потім виберіть його, дотримуючись вищенаведених інструкцій.
Перейдіть до файлу .ico, виберіть файл і натисніть кнопку Відкрити . Натисніть кнопку ОК . Нарешті, натисніть кнопку Застосувати, щоб застосувати нову піктограму.
Щоб відновити оригінальні значки на робочому столі
Крок 1. Перейдіть у меню Параметри > Персоналізація > Теми > Налаштування піктограми робочого столу .
Крок 2. Виберіть піктограму на робочому столі, яку потрібно скинути до стандартного. Натисніть кнопку Відновити за замовчуванням .
Крок 3. Натисніть кнопку Застосувати . Просто як це!
Метод 2 з 3
Змінити піктограми ярликів програми / програми на робочому столі
Якщо ви створили піктограми ярликів для улюблених програм або ярликів для улюблених сучасних програм, ви також можете змінити ці піктограми. Ось як це зробити.
Крок 1. Клацніть правою кнопкою миші на ярлику програми або програми на робочому столі, клацніть Властивості .
Крок 2. Перейдіть на вкладку Скорочення, натиснувши на неї. Якщо ви не бачите вкладку Скорочення, це тому, що ви не клацнули правою кнопкою миші на ярлик програми / програми.
Крок 3: Натисніть кнопку Змінити іконку, натисніть кнопку Огляд, щоб перейти до файлу, виберіть нову піктограму, натисніть кнопку Відкрити, натисніть кнопку ОК і, нарешті, натисніть кнопку Застосувати .
Метод 3 з 3
Використовуйте CustomizerGod Щоб змінити іконки
Існує інструмент післяпродажного використання для зміни багатьох значків в операційній системі Windows. CustomizerGod це невелика утиліта, яка допоможе вам змінити сотні іконок на операційній системі Windows 10 за допомогою декількох кліків.
Ви можете ознайомитися з нашою статтею для завантаження CustomizerGod, щоб прочитати огляд і завантажити утиліту зі сторінки розробника.
Ви також можете прочитати, як змінити іконки папок у Windows 10. \ t