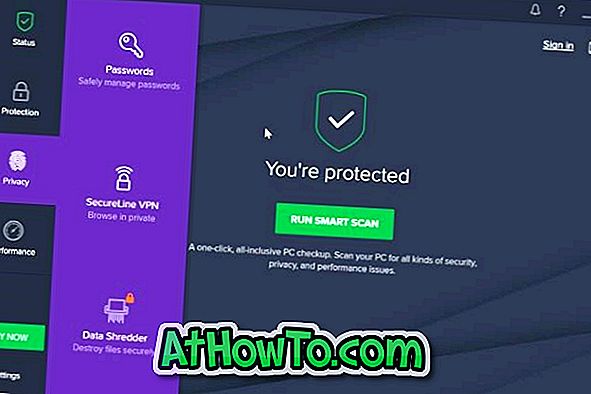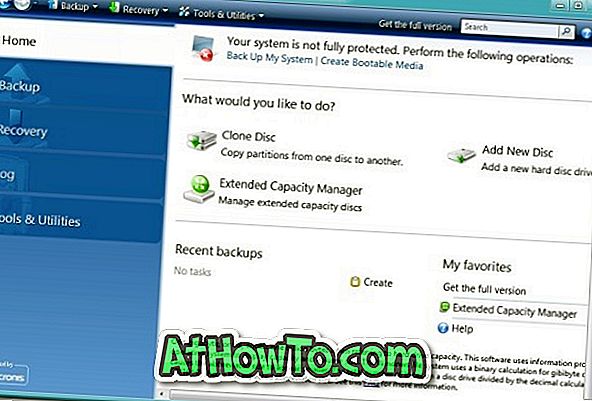Комбінації клавіш для робочого столу пропонують легкий доступ до файлів, програм і папок. У Windows 7 і більш ранніх версіях Windows, ми могли б створити ярлик для програми на робочому столі, клацнувши правою кнопкою миші на програмі в меню "Пуск", натиснувши на кнопку "Надіслати", а потім натиснувши "Робочий стіл" (створити ярлик).
У Windows 10 ви не отримаєте параметр "Надіслати", якщо клацнути правою кнопкою миші на програмі в меню "Пуск". Через цю зміну багатьом користувачам, які перейшли з Windows 7 до Windows 10, важко створювати ярлики програм на робочому столі.

У цьому посібнику ми побачимо всі способи створення ярликів на робочому столі для програм Windows 10.
Метод 1 з 3
Створити ярлик програми на робочому столі за допомогою перетягування
Як і Windows 7, Windows 10 також підтримує перетягування ярликів програми з меню Пуск на робочий стіл для створення ярликів на робочому столі. Цей же метод також можна використовувати для створення ярликів на робочому столі.
Крок 1: мінімізуйте запущені програми та переконайтеся, що ви бачите робочий стіл.
Крок 2. Натисніть клавішу з емблемою Windows на клавіатурі або натисніть кнопку Пуск на панелі завдань, щоб побачити меню "Пуск".
Крок 3. Натисніть App apps, а потім знайдіть програму, яку ви хотіли б бачити на робочому столі як ярлик, клацніть запис програми, а потім перетягніть її на робочий стіл, щоб створити ярлик програми на робочому столі.
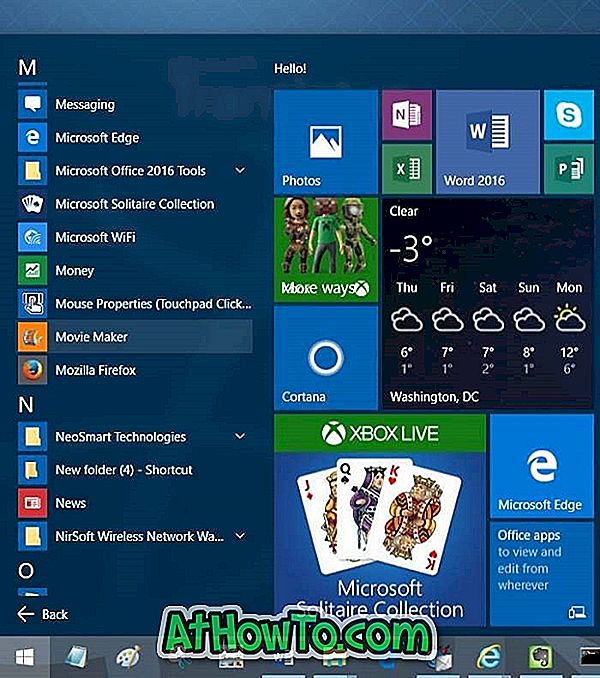
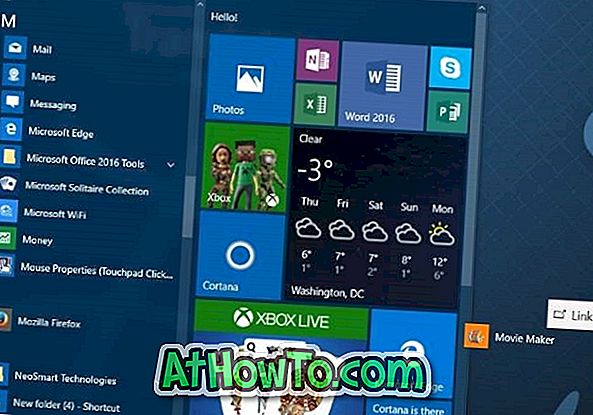
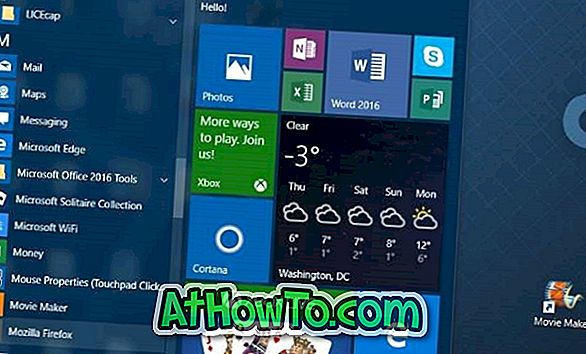
Тепер ярлик повинен з'явитися на робочому столі. Якщо на робочому столі не відображаються піктограми, будь ласка, покажіть піктограми робочого стола, клацнувши правою кнопкою миші на робочому столі, клацніть « Перегляд», а потім виберіть пункт « Показати піктограми робочого стола» .
Метод 2 з 3
Створити ярлик на робочому столі, створивши ярлик виконуваного файлу
Якщо з якихось причин вам не сподобається вищезазначений метод, ви можете використовувати цей метод для створення ярлика на робочому столі програми.
Крок 1: Відкрийте меню "Пуск", натиснувши клавішу з емблемою Windows або натиснувши кнопку Пуск.
Крок 2. Клацніть Усі опції програми та знайдіть програму, для якої потрібно створити ярлик.
Крок 3. Клацніть правою кнопкою миші на програмі, натисніть кнопку Додатково та виберіть команду Відкрити місцезнаходження файлу .
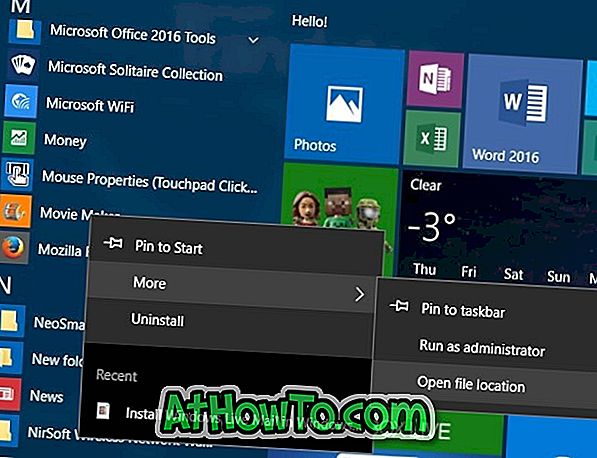
Крок 4: Нарешті, клацніть правою кнопкою миші на ярлику програми, натисніть кнопку Надіслати, а потім клацніть Desktop (Створити ярлик) . Це воно!
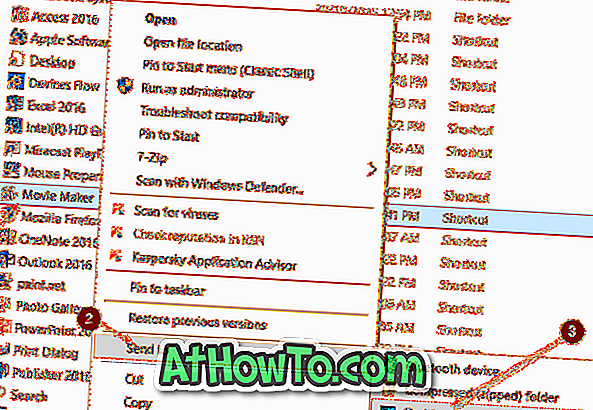
Метод 3 з 3
Інший спосіб створити ярлик на робочому столі, створивши ярлик для виконання програми
Крок 1. Відкрийте диск, на якому інстальовано Windows 10. \ t Якщо Windows 10 інстальовано на диску C, відкрийте його.

Крок 2. Відкрийте один за іншим папки Program Files і Program Files (x86) і знайдіть папку, що містить програму, яку ви бажаєте створити для робочого стола. У більшості випадків у папці буде мітка програми або ярлик компанії / розробника, що стоїть за програмою.
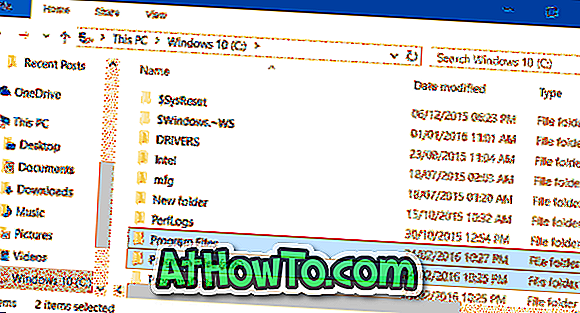
ПРИМІТКА. Папка Program Files (x86) з'являється лише у Windows типу x64. Якщо ви працюєте на платформі x86 Windows 10, усі програми повинні бути в розділі Програмні файли, якщо ви не змінили типовий каталог за промовчанням або перенесли програму на інший диск.
Крок 3. Знайдіть виконуваний файл (.exe-файл) програми, клацніть правою кнопкою миші на ньому, виберіть команду Надіслати, а потім клацніть Робочий стіл (створити ярлик), щоб створити ярлик програми на робочому столі.
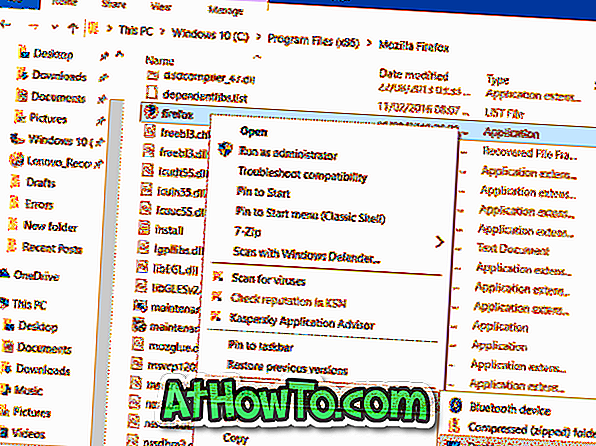
Комбінації клавіш для програм також можна створити за допомогою майстра нового ярлика, але ми не обговорюємо його тут, оскільки це складніше, ніж згадані вище методи.