Окрім нових стартових екранів і змін інтерфейсу, Windows 8 також містить деякі потужні та корисні функції під капотом. Історія файлів, Hyper-V, швидкий запуск (гібридне завантаження), Refresh PC і Reset PC - це одні з найкращих можливостей Windows 8.
Оновити функцію ПК дуже корисно для виправлення неполадок і виправлення різних проблем, пов'язаних з Windows, без втрати особистих файлів і додатків. Оновити комп'ютер можна з налаштувань ПК. Але що робити, якщо ваш комп'ютер не вдається завантажуватися, і ви не маєте інсталяційний носій для Windows 8 або Windows 8.1? Нова функція Windows 8 / 8.1 дозволяє створити диск відновлення, щоб отримати доступ до інструментів усунення неполадок та виправлення проблем без завантаження Windows.
Під час завантаження за допомогою диска для відновлення ви зможете оновити комп'ютер, перезавантажити комп'ютер, відновити комп'ютер за допомогою створеної раніше точки відновлення системи, відновити Windows за допомогою певного файлу зображення системи і автоматично виправити неполадки при запуску за допомогою опції автоматичного ремонту. . Крім того, можна також виконати розширене усунення несправностей за допомогою командного рядка.
Створення диска відновлення USB у Windows 8 / 8.1
Крок 1. Підключіть USB-накопичувач до комп'ютера та створіть резервні копії всіх даних, перш ніж перейти до наступного кроку, оскільки диск буде видалено під час процесу.
Крок 2. Перейдіть у режим робочого столу. Натисніть клавіші Windows + R, щоб запустити діалогове вікно Виконати. У діалоговому вікні введіть control.exe і натисніть клавішу enter, щоб запустити панель керування.

Крок 3: Тут можна змінити пункт меню Перегляд на Малі піктограми, щоб переглянути всі інструменти та параметри. Натисніть кнопку Відновлення, щоб запустити вікно відновлення.
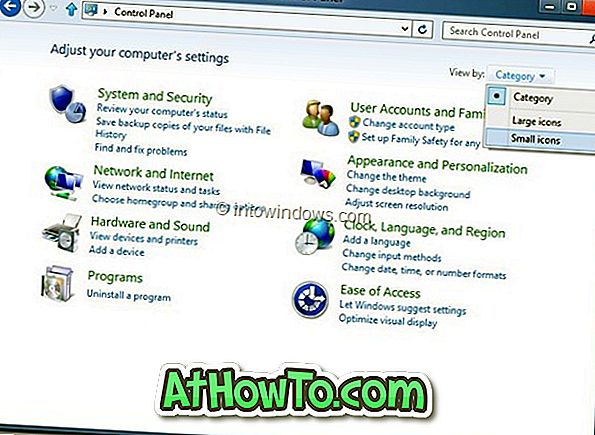
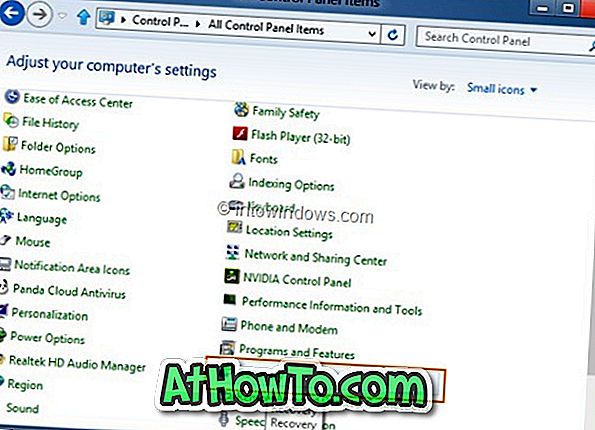
4. Натисніть кнопку Створити диск відновлення . Натисніть кнопку "Так", щоб підказка "Контроль облікових записів користувачів" запустила майстер створення диска відновлення. Якщо вас попросять ввести пароль адміністратора, зробіть це.
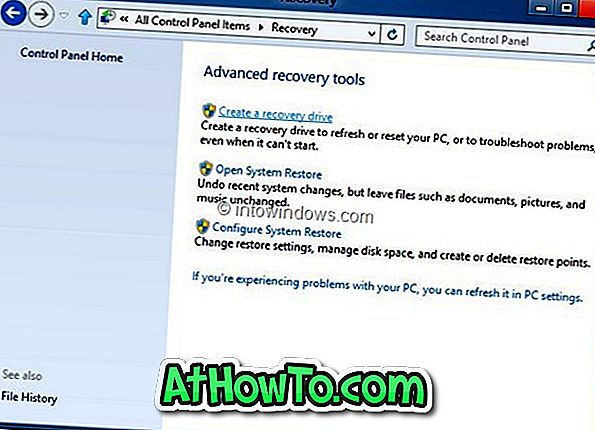
Крок 5: Натисніть кнопку Далі, майстер буде сканувати ваш комп'ютер для всіх підключених дисків USB.
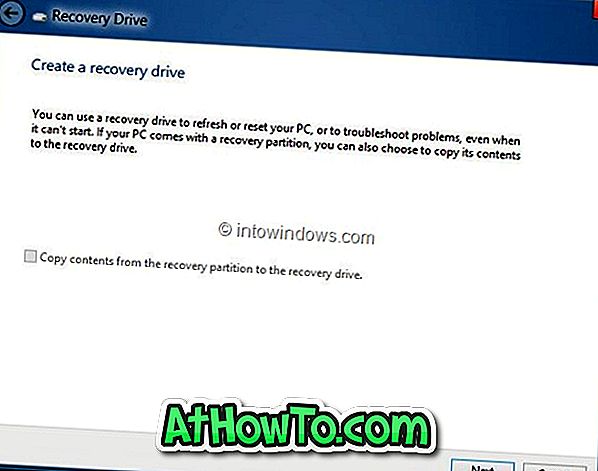
Крок 6: У наступному екрані виберіть диск USB, який ви хочете використовувати як диск відновлення, а потім натисніть кнопку Далі, і, нарешті, натисніть кнопку Створити. Windows перенесе необхідні файли на диск, і диск відновлення повинен бути готовий через кілька хвилин. Удачі!
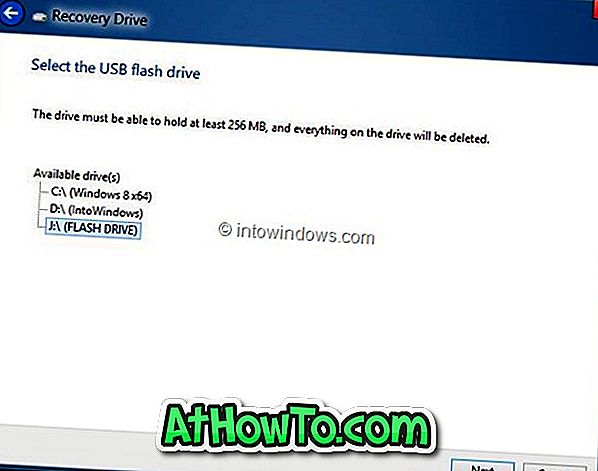
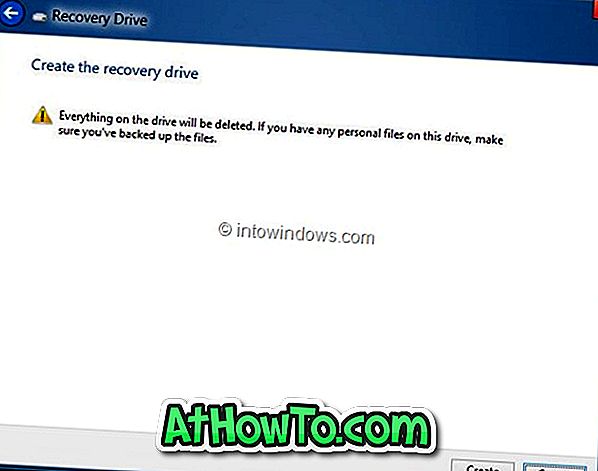
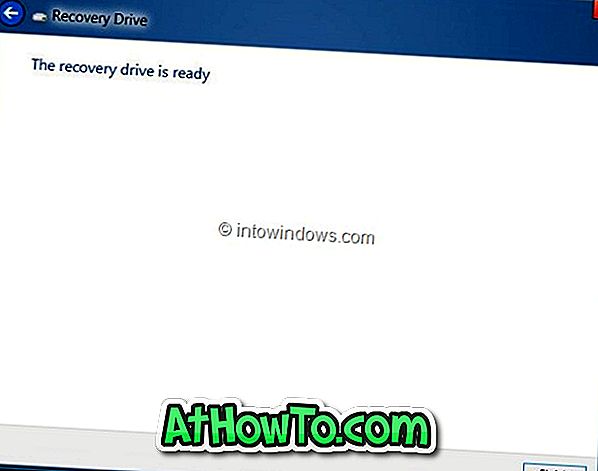
Для завантаження з диска відновлення потрібно ввімкнути завантаження USB в BIOS. Зверніть увагу, що диск для відновлення не можна використовувати для встановлення Windows 8.
Ви також можете знати, як скинути або оновити Windows 8 без установочного носія.














