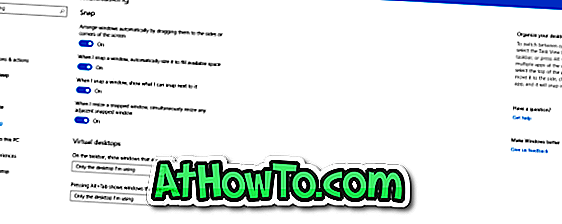Більшість із нас зберігає завантажені файли в папці завантаження за замовчуванням, і багато хто з нас має десятки папок і файлів на робочому столі. Оскільки більшість користувачів має ГБ даних у обох файлах завантаження та на робочому столі (всі елементи на робочому столі зберігаються в папці на робочому столі), хороша ідея перемістити ці папки на інший диск, якщо на диску або системному диску не вистачає місця на диску.
За умовчанням папки, такі як Документи, Робочий стіл, Завантаження, Зображення та Музика, знаходяться на диску, де інстальовано Windows 10. \ t Наприклад, якщо Windows 10 інстальовано на диск «C», ці папки можна знайти, перейшовши до C: папки «Користувач».

Якщо ви працюєте під керуванням Windows 10 на відносно невеликому SSD або на невеликому розділі жорсткого диска, і на диску не вистачає місця, ви можете розглянути можливість переміщення документів, робочого столу та завантаження папок на інший диск.
Є багато користувачів, які хочуть перемістити папку профілю користувача на інший диск, щоб звільнити місце на диску на системному розділі, але оскільки переміщення Користувачів або папки профілю на інший диск не підтримується Windows з коробки, виникатимуть проблеми оновлення Windows 10 до нової збірки. Таким чином, цей спосіб переміщення робочого столу, документів, завантажень, папок музики та зображень на інший диск (над переміщенням папки профілю користувача), де у вас є багато вільного місця, має сенс.
Переміщайте завантаження, робочий стіл і документи на інший диск
Нижче наведено способи переміщення робочих столів, завантажуваних файлів, папок із зображеннями та музикою на інший диск у Windows 10. Зверніть увагу, що ви можете переміщати папки, які ви хочете перемістити, і не потрібно переміщати всі їх.
Крок 1. Відкрийте Провідник файлів, клацнувши його значок на панелі завдань або клацніть піктограму Файл Дослідження в меню Пуск.

Крок 2. У лівій навігаційній панелі Провідника файлів можна побачити робочий стіл, завантаження, зображення та інші папки під швидким доступом. Клацніть правою кнопкою миші папку, яку ви хочете перенести на інший диск, і натисніть кнопку Властивості .
Наприклад, якщо ви хочете перемістити папку "Робочий стіл", клацніть правою кнопкою миші на ній та виберіть пункт Властивості, щоб відкрити вікно властивостей робочого столу. Зауважте, що переміщення декількох папок одночасно неможливе.

Крок 3. Перейдіть на вкладку Location ( Місце розташування ), натисніть кнопку Move (Перемістити), а потім виберіть розташування на будь-якому диску (окрім зовнішнього диска) і, нарешті, натисніть Select Folder (Вибрати папку), а потім натисніть кнопку Apply (Застосувати), щоб перемістити вибрану папку на новий диск.



І якщо ви побачите наступне діалогове вікно підтвердження, яке запитує: "Ви хочете перемістити всі файли зі старого місця розташування до нового місця?", Натисніть кнопку Так, щоб перемістити всі файли на нове місце.


Використовуючи цей метод, можна переміщати папку "Робочий стіл", "Документи", "Завантаження", "Картинки" та "Музика" на інший диск.
Щоб відновити початкове розташування цих папок
У цьому посібнику ми повертаємо папку "Робочий стіл" до початкового розташування. Ці напрямки також застосовують папки для завантаження, документів, музики та зображень.
Крок 1. Відкрийте Провідник файлів, перейдіть до місця, де збережено папку "Робочий стіл". Клацніть правою кнопкою миші на теці робочого столу, а потім клацніть Властивості .
Крок 2. Клацніть на вкладці Location (Місце розташування), а потім натисніть кнопку Restore default (Відновити кнопку за замовчуванням), щоб повернутися до вибраної папки до початкового місця. Натисніть кнопку Застосувати . Натисніть кнопку Так, коли з'явиться діалогове вікно підтвердження.

Цей метод є одним з найпростіших способів звільнити місце на системному диску.
Скільки ГБ ви отримали, перемістивши ці папки?