Меню «Пуск» у Windows 10 можна використовувати не лише для того, щоб закріплювати програми та програми, а також прикріплювати папки та веб-сайти. Хоча закріплення програм і папок підтримується з коробки, прикріплення веб-сайтів до меню "Пуск" - це не пряма робота.
Прикріплення програми або папки до меню "Пуск" досить просте. Потрібно просто клацнути правою кнопкою миші на програмі або папці, а потім натиснути кнопку Закріпити на кнопку "Пуск", щоб закріпити вибрану папку або програму в правій частині меню "Пуск" у вигляді плитки. Але коли ви клацніть правою кнопкою миші на ярлику веб-сайту на робочому столі, Windows 10 не пропонує опцію Pin to Start у контекстному меню.
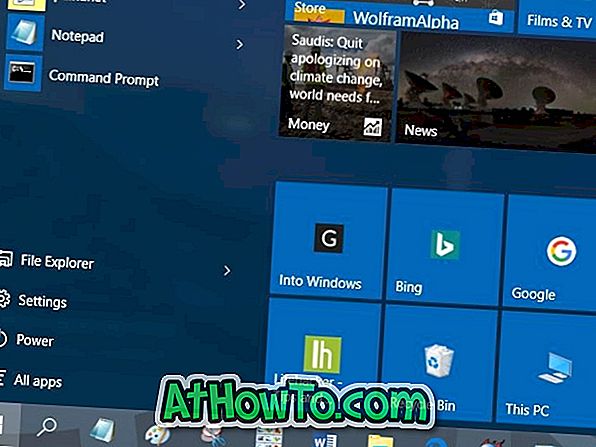
Закріплення веб-сайтів або веб-сторінок у меню "Пуск" у Windows 10
Якщо ви бажаєте закріпити свої улюблені веб-сайти або веб-сторінки в меню "Пуск" для швидкого доступу, потрібно виконати наведені нижче обхідні способи, щоб прикріпити веб-сторінки до меню "Пуск" у Windows 10.
Дотримуйтесь наведених нижче вказівок без будь-яких відхилень, щоб закріпити веб-сторінку або веб-сайт до меню Windows 10 "Пуск".
Крок 1: Першим кроком є створення ярлика веб-сторінки на робочому столі.
Щоб створити ярлик веб-сайту на робочому столі, запустіть веб-сайт або веб-сторінку, яку потрібно прикріпити до меню "Пуск" у веб-переглядачі Internet Explorer, клацніть правою кнопкою миші на порожньому місці веб-сторінки, виберіть пункт Створити ярлик і, нарешті, натисніть кнопку Так, коли ви див.
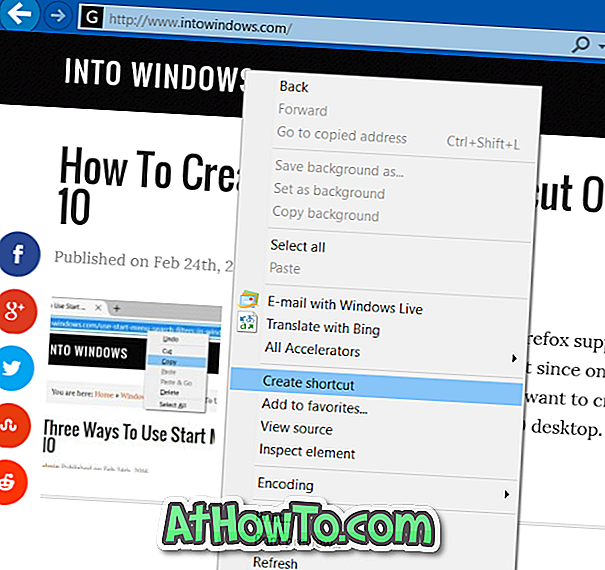
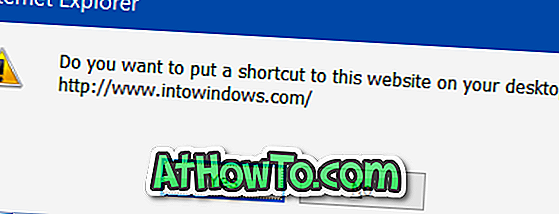
Якщо ви хочете створити веб-сайт ярлика на робочому столі за допомогою браузера Chrome або Firefox, будь ласка, зверніться до нашого способу створення ярлика сайту на робочому столі Windows 10.
Крок 2: Після того, як ярлик веб-сайту знаходиться на робочому столі, одночасно натисніть логотип Windows і клавіші R, щоб відкрити вікно командного рядка Виконати.

Крок 3: Введіть команду Виконати : Програми, а потім натисніть клавішу Enter. Відкриється папка "Програми", розташована в меню "Пуск".
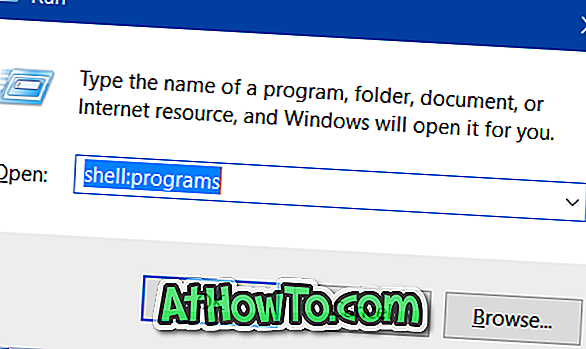
Крок 4: Тепер скопіюйте та вставте новостворений ярлик веб-сайту в папку Programs.
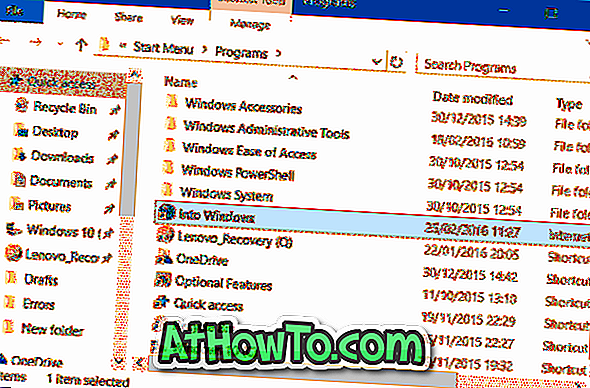
Тепер ярлик веб-сайту з'явиться у меню "Пуск", але він не відображатиметься з правого боку меню "Пуск". Ярлик з'явиться у лівій частині меню "Пуск" у розділі "Усі програми".
Крок 5. Відкрийте меню Пуск, виберіть Усі програми, а потім знайдіть ярлик веб-сайту.
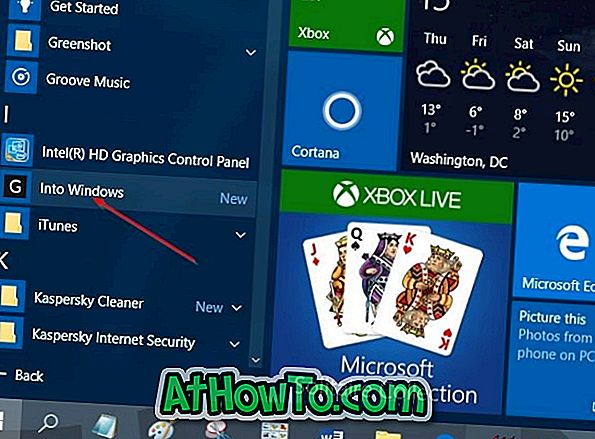
Крок 6: Нарешті, клацніть правою кнопкою миші на ярлику веб-сайту, а потім клацніть «Закріпити до старту», щоб закріпити ярлик веб-сайту у вигляді плитки в праву частину меню Пуск.
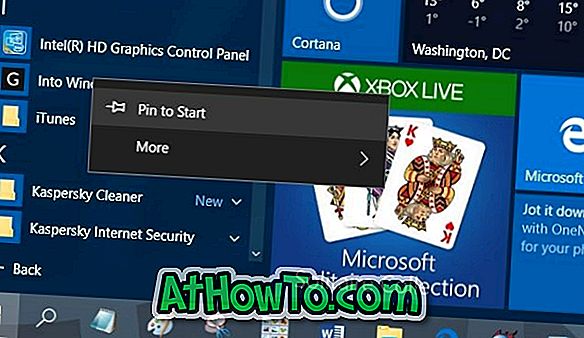
Тепер ярлик веб-сайту можна перемістити в будь-якому місці з правого боку меню Пуск.
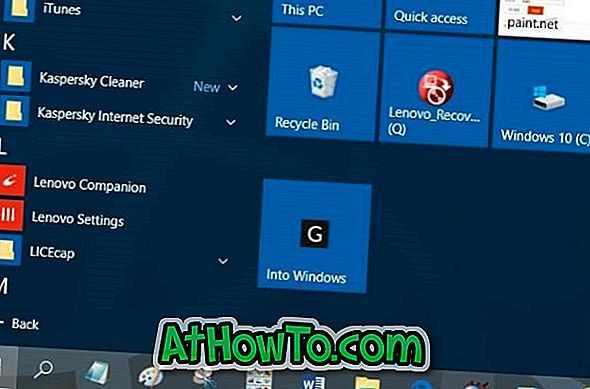
Щоб від'єднати ярлик або плитку з меню "Пуск", клацніть правою кнопкою миші на плитці, а потім натисніть "Відкріпити з опції" Пуск ". Це воно!












