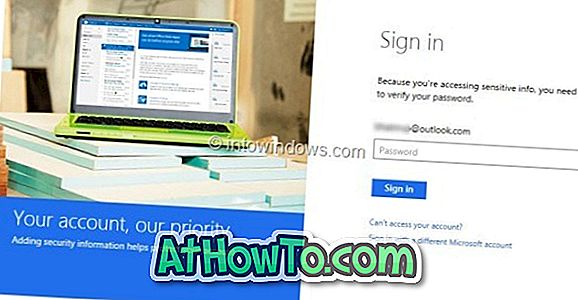За останні два роки браузер Microsoft Edge побачив великі та численні невеликі можливості та покращення.
Прикордонний браузер завжди дозволяв користувачам закріплювати веб-сайти в меню "Пуск" для швидкого і легкого доступу. Популярний веб-переглядач Google Chrome також підтримує закріплення веб-сайтів на панелі запуску та на панелі завдань у Windows 10. \ t

З оновленням Fall Creators для Windows 10 build 16225, браузер Microsoft Edge отримує можливість закріплювати веб-сайти на панелі завдань. Коротше кажучи, на додаток до меню "Пуск" тепер ви можете прикріпити свої улюблені веб-сайти до панелі завдань.
Можливість підключення веб-сайтів до панелі завдань є корисною функцією, оскільки вона не тільки дозволяє швидко відкривати улюблені веб-сайти / веб-сторінки, але й заощаджує кілька секунд під час запуску веб-переглядача, ввівши URL-адресу та натиснувши клавішу Enter, щоб відкрити веб-сайт / веб-сторінка.
Ярлики веб-сайтів, закріплені на панелі завдань, будуть відкриті в тому ж самому браузері, який використовувався для підключення ярлика до панелі завдань, незалежно від стану веб-переглядача за промовчанням. Наприклад, якщо ви додали ярлик веб-сайту до панелі завдань за допомогою Edge, веб-сайт буде відкрито лише в браузері Edge, навіть якщо ви встановили Internet Explorer або Google Chrome як веб-переглядач за промовчанням.
У цьому посібнику ми побачимо, як закріпити улюблені веб-сайти / веб-сторінки на панелі завдань Windows 10 за допомогою браузерів Microsoft Edge і Google Chrome.
ПРИМІТКА. Ми пропонуємо вам закріпити на панелі завдань лише веб-сайти, які ви часто відвідуєте, оскільки закріплення групи веб-сайтів на панелі завдань легко заважає.
Закріпіть веб-сайти на панелі завдань Windows 10 за допомогою Edge
Крок 1. Запустіть браузер Edge. Перейдіть на веб-сторінку / веб-сторінку, яку потрібно закріпити на панелі завдань. Якщо у вас є проблеми з відкриттям краю, відремонтуйте браузер Edge, щоб усунути проблему.
Крок 2. Натисніть меню Параметри (3 точки розташовані праворуч праворуч), а потім натисніть Закріпити цю сторінку на панелі завдань, щоб закріпити поточний веб-сайт / веб-сторінку на панелі завдань Windows 10. \ t
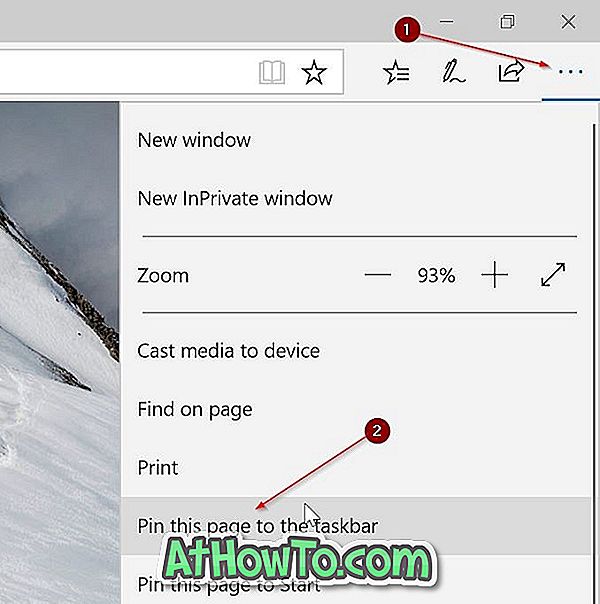
Windows 10 відкриє ярлики веб-сайтів, закріплені на панелі завдань (за допомогою браузера Edge) за допомогою браузера Edge, навіть якщо ви встановили інший веб-переглядач як стандартний.
Закріпіть веб-сайти на панелі завдань Windows 10 за допомогою Google Chrome
Крок 1. Відкрийте URL-адресу, яку потрібно закріпити на панелі завдань у веб-переглядачі Google Chrome.
Крок 2: Клацніть на 3 точки, розташовані у верхньому правому куті. Виберіть Додаткові інструменти та натисніть кнопку Додати до робочого столу .
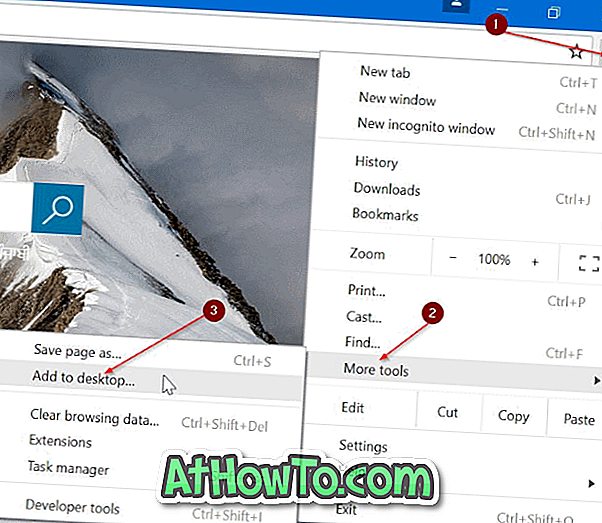
Крок 3. Тепер ви повинні побачити діалогове вікно Додати до робочого столу . Введіть назву для ярлика робочого столу веб-сайту / веб-сторінки, а потім натисніть кнопку Додати, щоб створити ярлик на робочому столі.
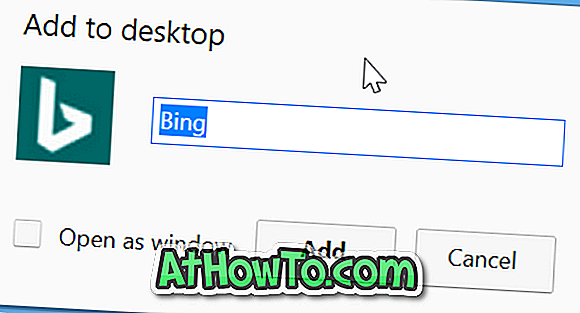
Крок 4. Нарешті перетягніть ярлик веб-сайту на робочому столі в область панелі завдань, щоб закріпити його на панелі завдань. Ви також можете двічі клацнути ярлик на робочому столі, щоб відкрити веб-сайт / веб-сторінку.

Відкріпіть веб-сайти з панелі завдань Windows 10. \ t
Крок 1. Клацніть правою кнопкою миші на ярлику веб-сайту на панелі завдань і виберіть команду Відкріпити з панелі завдань . Просто як це!
Можна також закріпити корзину на панелі завдань.