Хоча Windows 8 / 8.1 був розроблений для сенсорного екрану, остання версія Windows 10 оптимізована для вводу сенсорного екрану і однаково добре працює з традиційними методами введення, наприклад, мишею та клавіатурою. Екран блокування, Пуск та Налаштування спеціально розроблені для сенсорного екрану.
Режим нового планшетного ПК у Windows 10 полегшує його використання на пристрої, що підтримує введення сенсорного вводу. Коли він працює в режимі планшета, на екрані з'являється повний екран, іконки добре розміщені в Провіднику файлів, а піктограми на панелі завдань також зручно розміщуються для легкого вводу дотику.
Вимкнення сенсорного екрана в Windows
Тепер, якщо ви використовуєте Windows 10 / 8.1 на сенсорному пристрої, ви можете тимчасово відключити сенсорний вхід (сенсорний екран), щоб ви могли використовувати його як ноутбук, підключивши пару клавіатур і мишей до пристрою. Як ви вже зрозуміли, Windows 10 / 8.1 не включає опцію вимкнення сенсорного введення або сенсорного екрана, і дивно, що для цієї роботи не існує навіть жодного стороннього інструменту.
Windows 8 Developer Preview, перший попередній випуск Windows 8 (який вийшов майже три роки тому), запропонував можливість вимкнути сенсорний екран або сенсорний вхід. У вікні попереднього перегляду розробника можна перейти до параметрів "Ручка" та "Сенсор", розташованих на панелі керування, щоб швидко вимкнути сенсорний вхід або сенсорний екран. З деяких причин корпорація Майкрософт видалила цю опцію з Release Preview і RTM, що ускладнює вимикання сенсорного введення в керованій операційній системі. Крім того, у Windows 10 немає такого вибору, щоб вимкнути сенсорний екран.
Якщо з певних причин потрібно вимкнути введення сенсорного входу в Windows 10 / 8.1, можна скористатися наступним способом вирішення проблеми.
Попередження: Після того, як сенсорний вхід буде вимкнено, вам знадобиться використовувати пару мишей і клавіатуру для виконання роботи. Не намагайтеся застосувати цей метод, якщо у вас немає клавіатури чи миші з вами прямо зараз, оскільки вам потрібні вони, щоб увімкнути сенсорний ввід.
Вимкнення сенсорного введення в Windows 10 / 8.1
Крок 1. Відкрийте диспетчер пристроїв. Для цього введіть Device Manger у меню Start search (Почати пошук), а потім клацніть / торкніться елемента Device Manager (Запис диспетчера пристроїв), щоб запустити його.
Крім того, ви можете клацнути правою кнопкою миші (натисніть і утримуйте) на кнопці Пуск, щоб відкрити меню потужного користувача, а потім клацніть або торкніться пристрою, щоб відкрити її.

Крок 2: У вікні диспетчера пристроїв розгорніть Tab, а потім розгорніть Human Interface Devices .
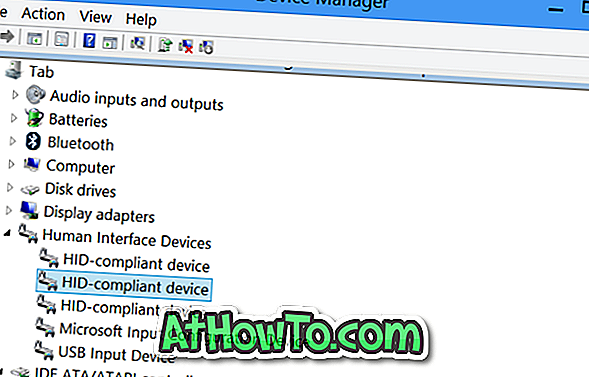
Крок 3: Клацніть правою кнопкою миші на другому записі, який має назву HID-аппарат скарги, натисніть Disable (Вимкнути) і натисніть кнопку Yes (Так), коли з'явиться попереджувальне повідомлення, що “Вимкнення цього пристрою призведе до його зупинки. Ви дійсно хочете вимкнути його? », Щоб вимкнути сенсорний екран або сенсорний вхід. Це воно!
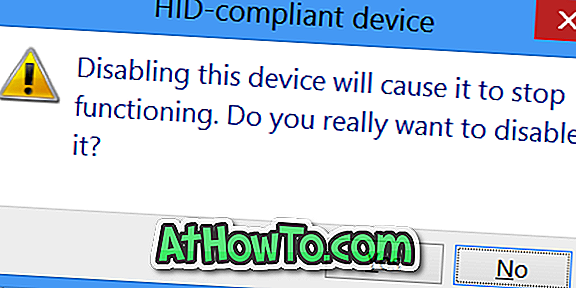
Якщо ваш сенсорний екран все ще працює нормально, як це було раніше, клацніть правою кнопкою миші всі інші записи пристрою HID-скарги один за одним і також вимкніть їх.
Щоб знову ввімкнути сенсорний вхід
Крок 1. Відкрийте диспетчер пристроїв, виконавши вказані вище дії.
Крок 2: Розгорнути вкладку, розширити людські інтерфейси. Вмикайте один за іншим пристрій HID-скарги та ввімкніть їх.
Ці інструкції чудово працюють як на Windows 10, так і на Windows 8.1. Удачі!














