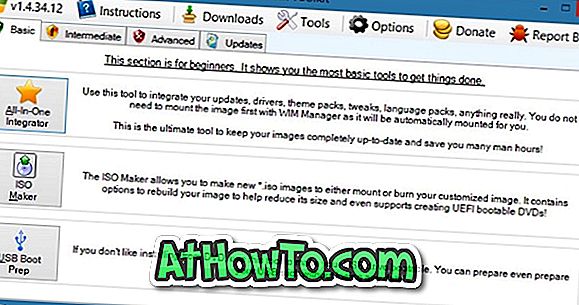У вас є відеофайл на комп'ютері, який ви хотіли б обрізати перед тим, як ділитися з друзями та родиною? Хочете швидко обрізати відеофайл у Windows 10 без використання сторонніх інструментів? У цьому посібнику ми побачимо, як обрізати відеофайли в Windows 10 без встановлення додаткового програмного забезпечення.
Велика кількість безкоштовних утиліт, доступних для обрізання відеофайлів. Але якщо ви перебуваєте на недавній збірки Windows 10, ви будете раді дізнатися, що ви можете обрізати відеофайли за допомогою одного з вбудованих програм.

Програма "Фотографії" в Windows 10 - це не просто переглядач зображень за промовчанням у Windows 10, але пропонує безліч інструментів для редагування фотографій і відео. Ми вже обговорювали додавання ефекту уповільнення до відеофайлів за допомогою програми "Фотографії". На цей раз ми обговоримо, як використовувати програму "Фотографії", щоб обрізати відео на комп'ютері з ОС Windows 10.
Оскільки програма "Фотографії" є основним засобом редагування, ви не можете використовувати її для одночасного обрізання кількох частин відеофайлу. Наприклад, у п'ятихвилинному відеофайлі відео не можна обрізати від двох до трьох хвилин, а потім від чотирьох до п'яти хвилин.
Обрізати відеофайли за допомогою програми Photos у Windows 10
Крок 1. Перший крок - відкрити відеофайл, який потрібно обрізати, за допомогою програми "Фотографії". Щоб зробити це, просто клацніть правою кнопкою миші на відеофайлі, натисніть кнопку Відкрити за допомогою, а потім виберіть додаток Фото, щоб відкрити відео з програмою "Фотографії". Якщо ви не бачите параметр "Фотографії", виберіть пункт Вибрати іншу програму, а потім виберіть програму "Фотографії".

Якщо програму "Фотографії" не вдається відкрити, зверніться до інструкцій у нашому додатку "Фотографії", який не відкривається в посібнику з Windows 10. \ t
Крок 2. Тепер, коли відкрили відеофайл за допомогою програми "Фотографії", натисніть " Змінити & створити", а потім виберіть " Обрізати ".

Якщо ви не бачите опцію Редагувати & Створити, натисніть будь-де на відеофайлі, щоб побачити всі опції.
Крок 3. Пересуньте повзунки, щоб вибрати область, яку потрібно зберегти. Ви можете переглянути відеофайл, вибравши частину, яку потрібно зберегти, перед її збереженням.

Крок 4. Нарешті, натисніть кнопку Зберегти опцію копіювання, щоб створити новий відеофайл, пропустивши обрізану частину відео. Новий відеофайл можна знайти за місцем розташування оригінального відео.
Тепер можна відтворювати відеофайл у будь-якому відеопрогравачі.