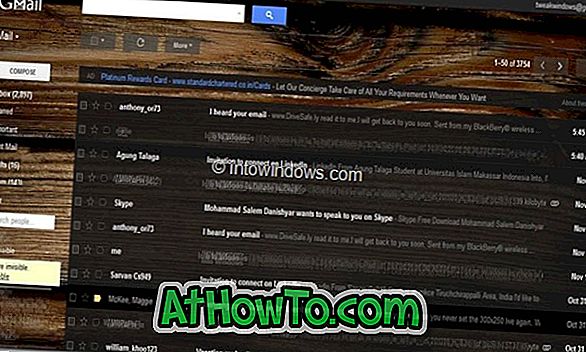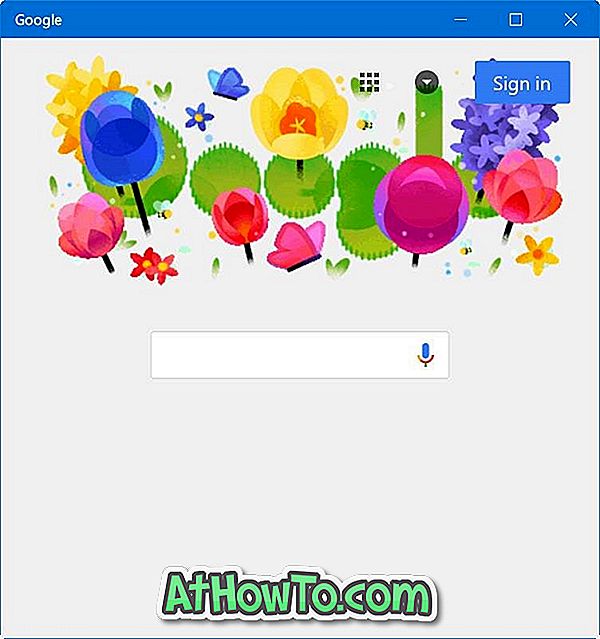Хочете побачити, коли ваш комп'ютер з Windows 10 був підключений до мережі Wi-Fi? Хочете побачити, як довго ваш комп'ютер був підключений до мережі Wi-Fi протягом останніх трьох днів? У цьому посібнику ми побачимо, як генерувати та переглядати звіт про історію Wi-Fi або бездротової мережі в Windows 10.
Windows 10 заощаджує багато інформації під час підключення комп'ютера до мережі Wi-Fi. Інформація на зразок назви мережі, до якої підключено ваш комп'ютер, часу початку та закінчення з'єднання, тривалості сеансу та будь-якої помилки, отриманої під час спроби підключення, збережена на вашому ПК. Просто ви не можете легко переглянути історію Wi-Fi.

Інструмент командного рядка в Windows 10 дозволяє створювати дуже докладний звіт про Wi-Fi або бездротову історію. Легко зрозумілий звіт HTML включає всі події Wi-Fi за останні три дні, у тому числі під час підключення комп'ютера до мережі Wi-Fi, коли його було відключено, час, коли бездротовий адаптер перейшов у стан низького енергоспоживання (відбувається коли ваш комп'ютер переходить в сплячий режим), час, коли бездротовий адаптер увійшов у робочий стан, коли мережа мала обмежену можливість підключення, коли мережа не мала можливості підключення, і багато іншого.

Окрім історії Wi-Fi, у звіті також містяться відомості про ваш ПК з Windows 10, наприклад, ім'я комп'ютера, дату BIOS, версію BIOS, номер Windows 10 і ID пристрою.

Щоб відкрити файл звітів HTML, можна скористатися будь-яким веб-переглядачем. Виконайте наведені нижче вказівки для створення звіту Wi-Fi або бездротової мережі у Windows 10 і відкрийте його у веб-переглядачі.
ПРИМІТКА: Ви також можете ознайомитися з нашим способом перегляду пароля Wi-Fi у посібнику Windows 10. \ t
Створення звіту про історію Wi-Fi у Windows 10
Крок 1. Відкрийте командний рядок як адміністратор. Для цього введіть CMD у вікні пошуку Пуск / панель завдань, клацніть правою кнопкою миші на записі командного рядка в результатах пошуку, а потім виберіть Запуск від імені адміністратора .
Натисніть кнопку Так, щоб відкрити підвищений командний рядок. Зверніть увагу, що вам потрібно буде ввести пароль адміністратора, якщо у вас немає прав адміністратора.
Крок 2. У підвищеному командному рядку введіть наступну команду та натисніть клавішу Enter.
netsh wlan показати wlanreport

Натиснувши клавішу Enter, Windows 10 створить звіт історії Wi-Fi комп'ютера та збереже його у наступному місці: C: ProgramData Microsoft \ t
У наведеному вище шляху "C" є літерою диска, на якому інстальовано Windows 10. \ t Як ви можете бачити на малюнку вище, командний рядок відображає місце збереження звіту.
Крок 3. Тепер, коли у вас є звіт, перейдіть до наступної папки у Провіднику файлів.
Зауважте, що папка ProgramData не відображається за замовчуванням. Щоб переглянути його, натисніть кнопку Перегляд і виберіть пункт Приховані елементи.
C: Програмні дані Microsoft WlanReport
У вищезазначеному шляху замість букви диска інсталяції Windows 10 замініть “C”.
Крок 4: У WlanReport двічі клацніть на файлі wlan-report-latest і виберіть веб-браузер, щоб відкрити його, щоб побачити звіт про історію Wi-Fi у веб-браузері.

Перегляньте всі сторінки звіту, щоб переглянути всі події Wi-Fi за останні три дні.