Ті з вас, які використовували Office 2013 протягом довгого часу, ймовірно, добре знають про функцію пошуку з Bing. Для тих, хто не зіткнувся з цією функцією, Office 2013 дозволяє швидко отримати додаткові відомості про слово або рядок з Інтернету.
Іншими словами, під час перегляду або редагування документа Office 2013 можна вибрати слово або рядок, клацнути правою кнопкою миші на ньому, а потім натиснути кнопку Пошук за допомогою параметра Bing, щоб отримати додаткові відомості про вибране слово або рядок з Інтернету за допомогою пошуку Bing двигун.

Очевидно, що Microsoft встановила Bing як пошукову систему за замовчуванням для пошуку в Інтернеті, і вона робить гідну роботу. Але якщо ви завжди віддаєте перевагу пошуку Google у Bing, ви можете встановити Google як пошукову систему за умовчанням для Office. Оскільки Microsoft Office не пропонує спосіб змінити пошукову систему, нам потрібно редагувати реєстр, щоб це відбулося.
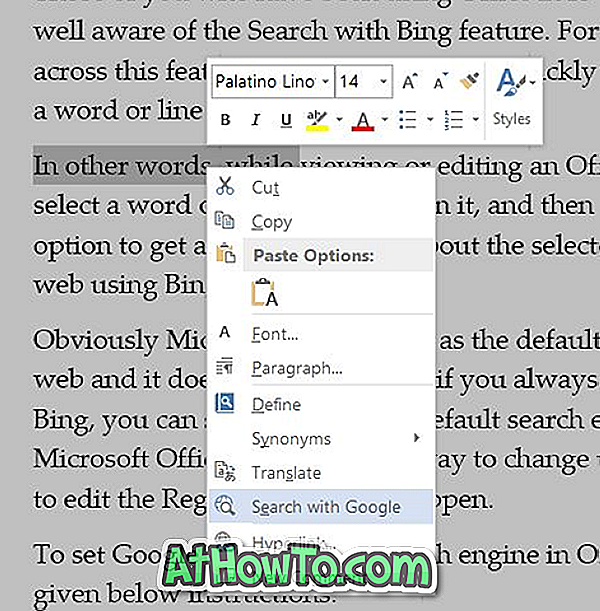
Пошук у Google у Office 2013
Щоб встановити Google як пошукову систему за умовчанням у Office 2013, дотримуйтеся наведених нижче інструкцій.
Крок 1: Відкрийте редактор реєстру Windows, натиснувши Regedit у вікні пошуку меню "Пуск" або "Почати екранний пошук", а потім натиснувши клавішу Enter.
Крім того, ви можете відкрити поле Виконати команду, введіть Regedit у поле, а потім натисніть клавішу Enter, щоб запустити редактор реєстру.
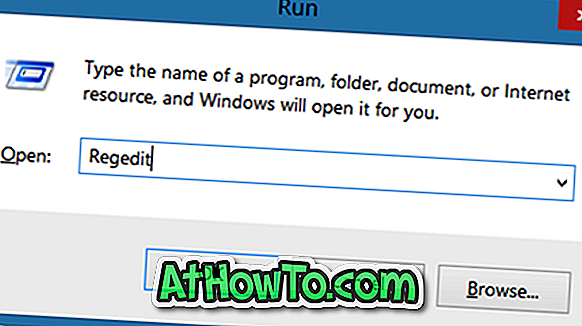
Якщо ви бачите рядок UAC, натисніть кнопку Так.
Крок 2. У редакторі реєстру перейдіть до наступного ключа:
HKEY_CURRENT_USER Програмне забезпечення Microsoft Office 2.0 Загальні Загальні відомості
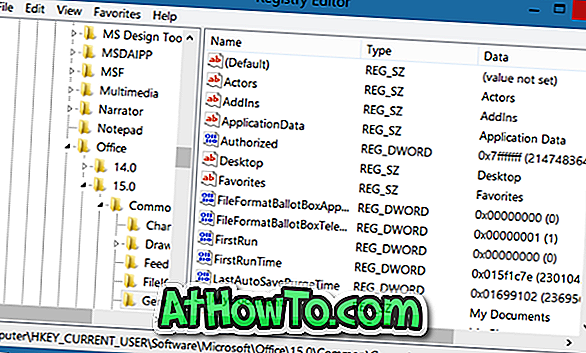
Крок 3: На правій стороні, клацніть правою кнопкою миші, клацніть Створити, клацніть Значення рядка і назвіть його як SearchProviderName .
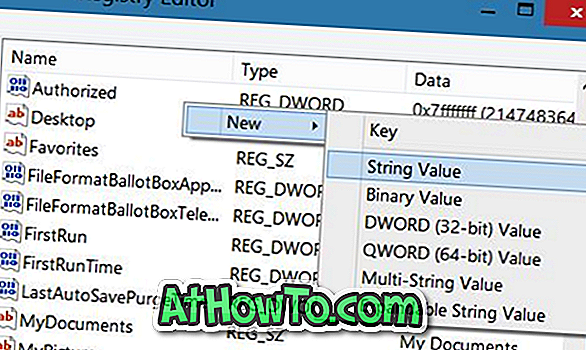
Крок 4: Двічі клацніть SearchProviderName і введіть Google у поле значення.
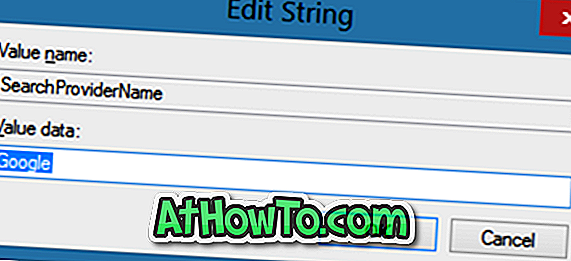
Фактично, ви можете вводити що-небудь з вашого імені до назви вашої компанії.
Крок 5: Далі, клацніть правою кнопкою миші на порожній області знову, натисніть кнопку Створити, клацніть Значення рядка і назвіть його як SearchProviderURI (ні, це не URL). Введіть наступну URL-адресу в поле та натисніть кнопку OK.
//www.google.com/search?q=
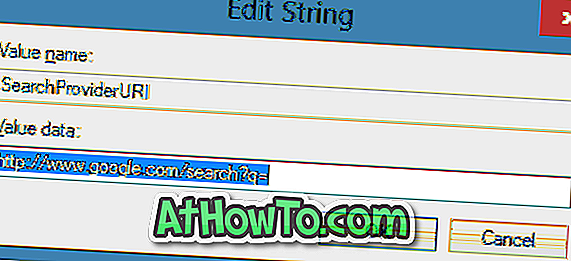
Це воно! Закрийте редактор реєстру та перезапустіть Office 2013, щоб застосувати зміни. Натисніть правою кнопкою миші на вибране слово або рядок, щоб переглянути опцію "Пошук у Google".
Щоб повернутися до Bing, видаліть наведені вище два значення рядка.
![Встановлення Windows 7 без використання дисків DVD / USB [Спосіб 1]](https://athowto.com/img/windows-7-guides/822/installing-windows-7-without-using-dvd-usb-drive.jpg)










