Функція пошуку Пуск / панель завдань у Windows 10 досить хороша. Це дозволяє шукати програми, засоби адміністрування, файли та папки.
За допомогою налаштувань за промовчанням у меню "Пуск / панель завдань" відображаються результати пошуку лише для файлів і папок, розташованих на робочому столі та бібліотеки (документи, зображення, музика та відео). Це відбувається тому, що за промовчанням Windows 10 індексує файли та папки лише в цих місцях, не індексуючи файли та папки в інших місцях.
Ви можете налаштувати пошук, щоб індексувати всі файли та папки на комп'ютері, відкривши опції індексування та додавши нові місця. Добре, що вам більше не потрібно вручну додавати нові локації, щоб зробити індекс пошуку вашим усім комп'ютером, оскільки є нова опція, щоб зробити Windows 10 індексом всіх розташувань на вашому комп'ютері.
Windows 10 збірка 18267 (19H1) і пізніші збірки пропонують опцію під назвою Покращений режим, який при включенні індексує весь ПК. Після індексації всього комп'ютера ви зможете шукати весь ПК безпосередньо з пошуку Пуск / панель завдань. Іншими словами, ви зможете знайти будь-який файл, розташований в будь-якому місці на вашому комп'ютері, за допомогою пошуку Пуск / панель завдань.
Увімкніть або вимкніть розширений режим для Search Indexer
Ось як увімкнути або вимкнути розширений режим для пошуку індексів у Windows 10.
Крок 1. Відкрийте програму Налаштування. Перейдіть до Cortana > Пошук сторінки Windows .
Крок 2. У розділі Знайти мої файли виберіть Enhanced, щоб увімкнути розширений режим для Search Indexer. Виберіть " Класичний ", щоб вимкнути режим Enhanced.

Якщо ви не хочете бачити в результатах пошуку деякі файли або папки, ви можете виключити ці папки. Щоб виключити папку, натисніть кнопку Додати вилучену папку в розділі "Виключені папки", а потім виберіть папку, вміст якої ви не хочете бачити в результатах пошуку. Виключена папка не буде проіндексована.
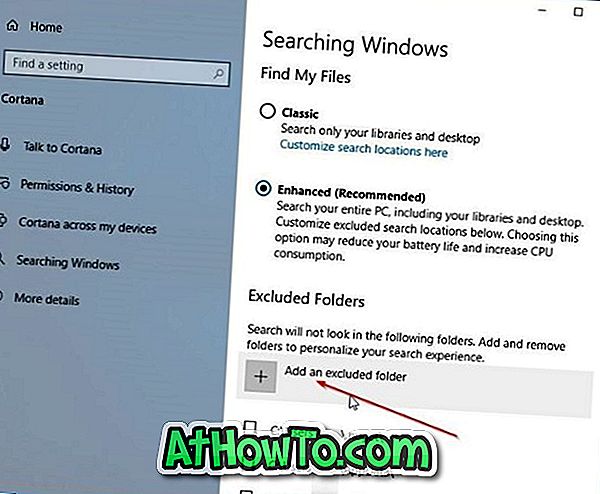
Після ввімкнення розширеного режиму Windows 10 розпочинає одноразову індексацію. Зверніть увагу, що індексація всіх файлів і папок на комп'ютері може зайняти деякий час, залежно від кількості файлів на вашому комп'ютері. Ви зможете шукати всі файли та папки тільки після завершення індексації.
Крім того, відкрийте "Параметри індексування", ввівши те ж саме в пошуку "Зірка / панель завдань", натисніть кнопку "Змінити", виберіть всі диски, а потім повторно створіть індекс пошуку, щоб мати можливість шукати всі файли на вашому комп'ютері.
Як зробити пошук Windows 10 через посібник щодо вмісту файлів також може вас зацікавити.














