Нещодавно введений Microsoft Edge - це веб-переглядач за промовчанням у Windows 10. Хоча Windows 10 поставляється з новим браузером, класичний Internet Explorer не був вилучений з Windows 10, а остання версія Internet Explorer - Internet Explorer 11 Windows 10.
У цьому посібнику ми побачимо всі способи відкриття Internet Explorer 11 у Windows 10.
Важливо: Якщо ви не можете запустити Internet Explorer за допомогою жодного з наведених нижче методів, це може бути тому, що Internet Explorer вимкнено. Докладні інструкції див. У розділі, яким чином можна увімкнути / вимкнути Internet Explorer у посібнику Windows 10.
6 методів запуску Internet Explorer у Windows 10
Метод 1 з 6
Використовуйте пошук меню "Пуск"
Щоб відкрити браузер Internet Explorer 11, введіть Internet Explorer у вікні пошуку меню "Пуск" або у вікні пошуку на панелі завдань, а потім натисніть клавішу Enter. Ви також можете ввести IE (не потрібно вводити ковпачки) у вікні пошуку меню "Пуск", а потім натискати клавішу Enter, щоб відкрити її.


Метод 2 з 6
Відкрийте Internet Explorer з командного рядка Виконати
Якщо меню Пуск не відкривається або пошук не працює, можна скористатися командним рядком Виконати, щоб швидко відкрити Internet Explorer.
Одночасно натисніть клавіші Windows та R, щоб відкрити вікно командного рядка Виконати, а потім введіть IExplore у вікні перед натисканням клавіші Enter. Зверніть увагу, що вам потрібно ввести IExplore (не потрібно вводити шапки), а не IExplorer.

Метод 3 з 6
Прикріпіть Internet Explorer до меню Пуск або панелі завдань
Закріпивши піктограму Internet Explorer на панель завдань або меню "Пуск", ви можете швидко запустити браузер за допомогою клацання чи двох. Щоб закріпити Internet Explorer на панелі завдань або меню Пуск:
Крок 1: Введіть Internet Explorer у меню Пуск або у вікні пошуку панелі завдань.
Крок 2. Коли ви бачите результат пошуку, клацніть правою кнопкою миші запис Internet Explorer, а потім натисніть Закріпити на панелі завдань або Закріпити до початку .

Метод 4 з 6
Відкрийте Internet Explorer у Провіднику файлів
Чи знаєте ви, що ви можете запустити Internet Explorer або будь-яку іншу програму прямо з Провідника файлів за допомогою адресного рядка? Так, адресний рядок можна використовувати для відкриття програм.
Щоб відкрити Internet Explorer з адресного рядка провідника Windows, введіть IExplore у полі адреси, а потім натисніть клавішу Enter.

Метод 5 з 6
Відкрийте Internet Explorer з командного рядка
Як і будь-яка інша програма, браузер Internet Explorer також може бути запущений з командного рядка. У командному рядку введіть @start iexplore, а потім натисніть клавішу Enter, щоб відкрити браузер Internet Explorer.

Метод 6 з 6
Встановіть браузер Internet Explorer як стандартний
Якщо ви хочете використовувати Internet Explorer як браузер за промовчанням у Windows 10, ось як це зробити.
Крок 1. Відкрийте налаштування. Після відкриття налаштувань натисніть кнопку Система .
Крок 2. Натисніть Програми за промовчанням . У розділі "Веб-переглядач" клацніть переглядач за промовчанням (це може бути "Край" або будь-який інший веб-переглядач), а потім клацніть пункт "Internet Explorer", коли з'явиться вікно "Вибір програми".

Сподіваюся, що це допомагає!

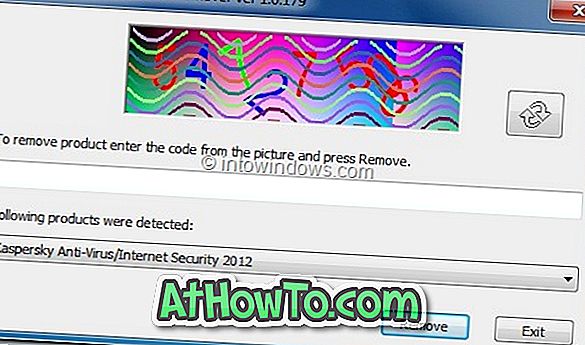






![Як ввімкнути інтерфейс користувача Windows Phone 7 у Windows 8 [без використання програмного забезпечення третіх сторін]](https://athowto.com/img/windows-8-guides/693/how-enable-windows-phone-7-style-user-interface-windows-8.jpg)




