Портативний формат документів, який широко відомий як PDF, широко використовується для обміну документами. Коли ви обмінюєтеся файлами PDF з вашими колегами або друзями через Інтернет, ви можете захотіти стиснути або зменшити розмір великих PDF-файлів.
Коли справа доходить до стиснення файлів PDF, є дуже мало хороших утиліт для Windows, а також Mac операційної системи. Тим не менш, є купа хороших онлайн-послуг, доступних для швидкого завантаження та стиснення файлів PDF.
У цьому посібнику ми поділимося найкращими шістьма інструментами та веб-службами, які можна використовувати для стиснення або зменшення файлів PDF у Windows і Mac.
Метод 1 з 6
Скористайтеся послугою Small PDF для стиснення файлів PDF
Smallpdf.com - це безкоштовний веб-сервіс, призначений для роботи з файлами PDF. На додаток до стиснення, smallpdf.com пропонує послуги для конвертації JPG файлів у PDF, Word в PDF, Excel в PDF і PPT в PDF. Також доступний інструмент для розблокування PDF-файлів, захищених паролем.

Щоб стиснути PDF-файл, відвідайте файл smallpdf.com, клацніть пункт Стиснути PDF і натисніть кнопку Вибрати файл, щоб відкрити файл PDF. Натискання кнопки «Відкрити» автоматично завантажуватиме файл, а після його виконання з'явиться опція для завантаження стисненого файлу.
Служба також показує новий розмір стисненого PDF, що означає, що вам не потрібно завантажувати новий файл, щоб дізнатися про розмір файлу.

Метод 2 з 6
Використовуйте Microsoft Word для стиснення PDF
Як відомо, Office 2013 підтримує створення та редагування PDF-файлів. Однак не всі користувачі знають, що Office 2013 можна використовувати для стиснення файлів PDF!
Під час збереження документа у форматі PDF у Office 2013 переконайтеся, що вибрано опцію Мінімальний розмір, щоб зменшити розмір нового файлу PDF.
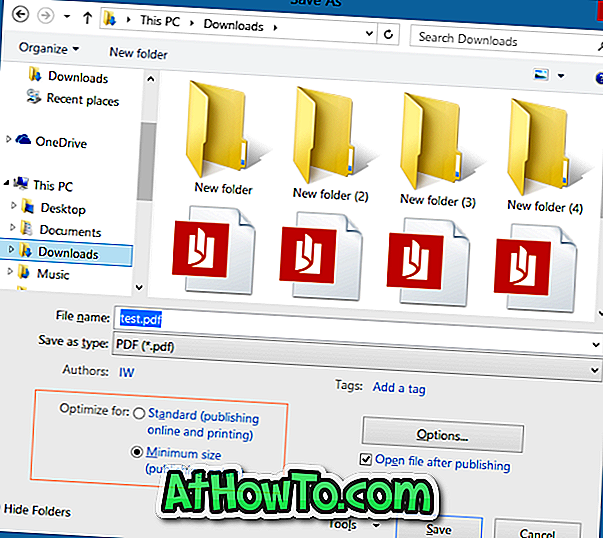
Якщо у вас вже є файл PDF, ви можете відкрити файл PDF у Word 2013, увімкнути редагування PDF, а потім зберегти його як новий файл PDF з вищезазначеними параметрами. Докладні інструкції можна знайти у редагуванні файлів PDF у Word 2013.
Метод 3 з 6
Скорочення PDF файлів за допомогою PDF Compressor
PDF Compressor - безкоштовна утиліта, розроблена для стиснення великих PDF-файлів в автономному режимі. Після завантаження та встановлення запустіть інструмент "Компресор PDF" і просто перетягніть файли PDF у вікно програми. Інструмент дозволяє налаштувати параметри стиснення, але ці налаштування не доступні у безкоштовній версії.
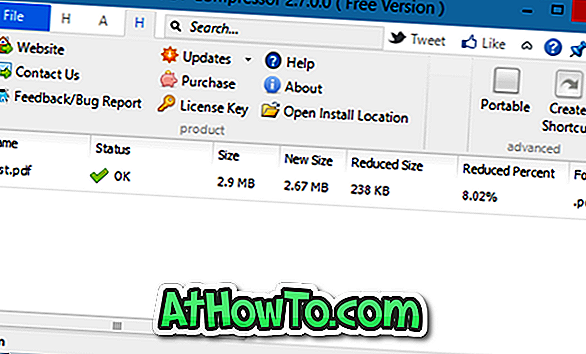
Завантажити PDF-компресор
Метод 4 з 6
Стисніть файли PDF на Mac
Власний попередній перегляд, доступний у Mac OS X, можна використовувати для стиснення файлів PDF без встановлення додаткового програмного забезпечення на Mac. Щоб зменшити розмір файлу PDF за допомогою Preview, виконайте наведені нижче інструкції:
Крок 1. Клацніть правою кнопкою миші на файлі PDF, натисніть кнопку Відкрити за допомогою, а потім виберіть Попередній перегляд.
Крок 2. Після відкриття файлу PDF у вікні попереднього перегляду виберіть меню Файл та виберіть пункт Експорт.
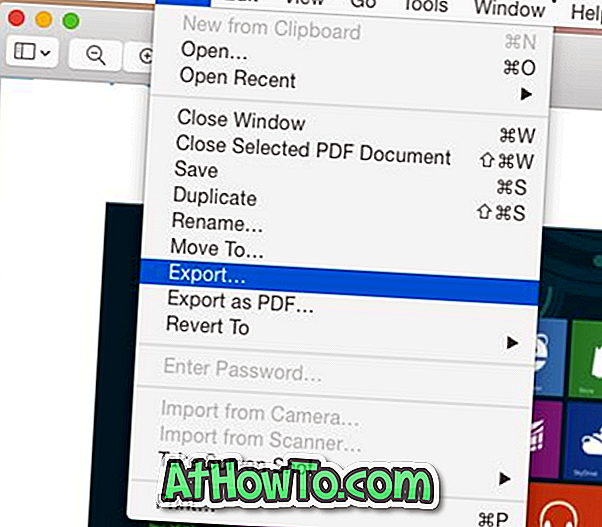
Крок 3. У діалоговому вікні, що з'явилося, виберіть параметр «Зменшити розмір файлу», натиснувши спадне меню Quartz Filter.
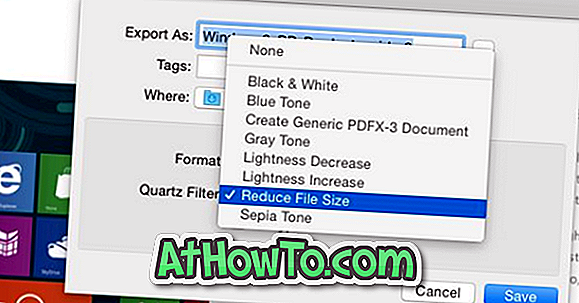
Нарешті, натисніть кнопку Зберегти. Перевірте розмір експортованого файлу, щоб побачити різницю!
Метод 5 з 6
Скоротіть PDF файли в Інтернеті за допомогою pdfcompress.com
PDF Compress - це ще один безкоштовний онлайн-сервіс для швидкого скорочення файлів PDF без встановлення будь-якого програмного забезпечення на ПК або Mac. Просто відвідайте файл pdfcompress.com і виберіть файл з вашого комп'ютера, вашого Dropbox або облікового запису Google Drive. Максимальний підтримуваний розмір файлу становить 200 Мб, що досить добре для файлів PDF, оскільки більшість файлів PDF не перевищує 50 Мб.
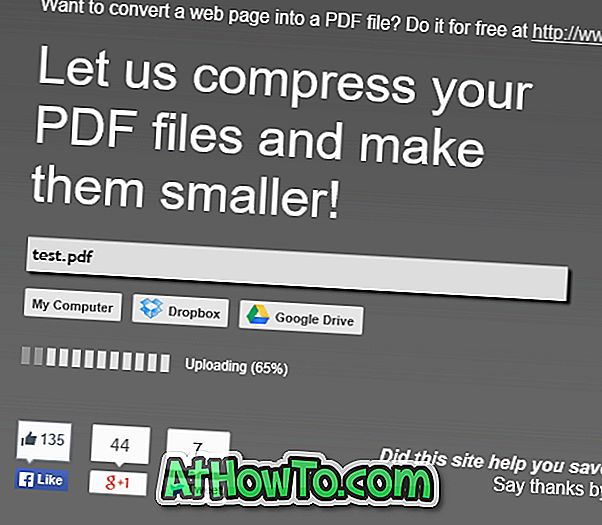
Метод 6 з 6
Використовуйте PDFZipper.com для зменшення файлів PDF
PDFZipper.com це безкоштовний сервіс для скорочення PDF файлів в Інтернеті. Ви можете завантажувати PDF-файли з комп'ютера або використовувати URL-файл PDF-файлу. Максимальний підтримуваний розмір файлу - 12 МБ!
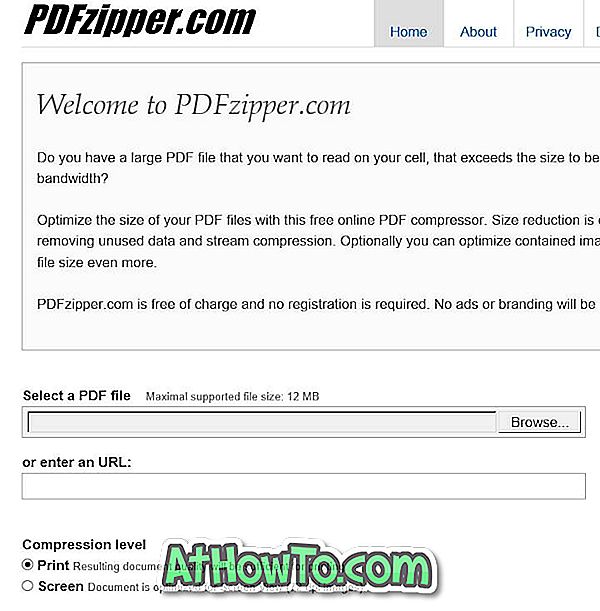
Проте PDFZipper.com дозволяє вибрати один з двох рівнів стиснення: Print (Друк) і Screen (Екран). Під час стиснення PDF-файлів за допомогою рівня стиснення для друку достатньо якість файлів для друку. Якщо ви виберете опцію Screen, файл PDF буде оптимізований для перегляду на екрані (72 DPI).
Порада: популярний Adobe Acrobat Professional постачається зі спеціальним інструментом оптимізації PDF, який пропонує численні варіанти зменшення розміру файлу. Оскільки це платне програмне забезпечення, ми детально не розповідали про це програмне забезпечення.













