За замовчуванням Windows інсталює всі програми в папці C: Program Files або C: Program Files (x86) залежно від типу Windows 10 і програми, яку ви встановлюєте.
Можливо, ви захочете змінити інсталяційний каталог за замовчуванням, якщо вільний простір диска "C" закінчився. Хоча деякі програми дозволяють вибирати інсталяційний диск і каталог, більшість програм не пропонують можливість вибору інсталяційного диска. Наприклад, налаштування антивірусних програм, таких як Kaspersky Internet Security і Norton, не пропонують можливість вибору типового каталогу установки під час встановлення продукту.
Якщо ви бажаєте змінити місце встановлення програм за промовчанням у Windows 10/8/7, це зручне рішення. Вам просто потрібно редагувати реєстр, щоб змінити типовий каталог або шлях за промовчанням. І якщо ви хочете перемістити встановлені програми, зверніться до нашого способу переміщення встановлених програм на інший диск у посібнику Windows 10. \ t
Щоб почати з цього посібника, переконайтеся, що у вашому новому каталозі ви маєте достатньо вільного місця, яке ви збираєтеся зробити за умовчанням.
Щоб змінити типовий каталог інсталяції за промовчанням, потрібно виконати невелику зміну реєстру:
Зміна каталогу встановлення за замовчуванням
ВАЖЛИВО: Ми рекомендуємо створити ручну точку відновлення системи або резервний реєстр, щоб можна було легко відновити початкові налаштування, якщо потрібно.
ПОПЕРЕДЖЕННЯ: Це вдосконалений посібник. Отже, перейдіть на свій страх і ризик.
Крок 1: Введіть "regedit" в меню Пуск / панель завдань або в діалоговому вікні Виконати і натисніть клавішу Enter, щоб продовжити.
Крок 2. Перейдіть до наступного розділу реєстру в редакторі реєстру:
HKEY_LOCAL_MACHINE ПРОГРАМНЕ ЗАБЕЗПЕЧЕННЯ Microsoft \ t
Крок 3: На правій стороні знайдіть значення з назвою “ProgramFilesDir” і змініть значення за замовчуванням “C: Program Files” на новий шлях до каталогу (адреса).


Потім знайдіть ProgramFileDir (x86), двічі клацніть на ньому і змініть дані про значення у місці, де ви бажаєте встановити програми за замовчуванням.
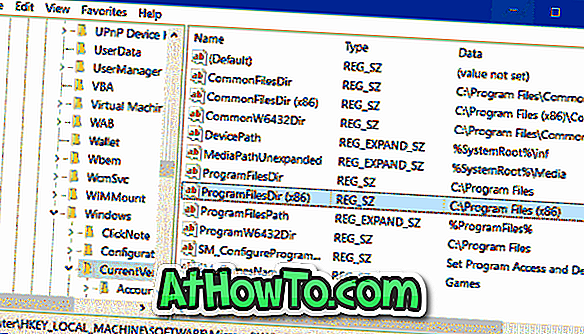
Крок 4: Нарешті закрийте редактор реєстру і перезавантажте систему, щоб застосувати зміни. Щоб застосувати зміни, може знадобитися перезавантажити комп'ютер. Завантажте програму і спробуйте встановити її та перевірте, чи вона встановлена в новому каталозі установки.
Якщо у вас виникли проблеми, будь ласка, відновіть Windows 10 до більш ранньої дати, використовуючи раніше створену точку відновлення.
PS: Цей твік повинен добре працювати з Windows XP і Vista.
Не забудьте перевірити, як перемістити встановлені програми на інший диск у посібнику з Windows 10. \ t













