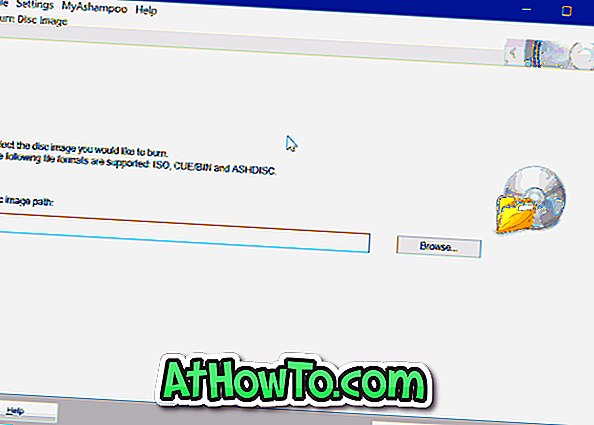Microsoft представила стрічку Office-стилю в Windows Explorer з Windows 8, а також у Windows 10. Інтерфейс стрічки полегшує доступ до всіх параметрів і налаштувань, і вам не потрібно переміщатися по меню для доступу до них.
У Windows 7 і попередніх версіях Windows ми могли отримати доступ до параметрів папки, натиснувши меню Інструменти і натиснувши Опції. У Windows 10, меню Інструменти не з'являється через інтерфейс стрічки, але ви можете легко отримати доступ до параметрів папок або параметрів провідника файлів.

Багато налаштувань, які є частиною параметрів папки, тепер доступні на вкладці "Перегляд" у Провіднику, що означає, що вам більше не потрібно переходити до параметрів папки, щоб отримати доступ до більшості налаштувань папки. Наприклад, можливість відображення / приховування прихованих файлів і папок тепер доступна на вкладці Вигляд у Провіднику файлів.
Хоча багато опцій доступні прямо в Провіднику файлів, є деякі налаштування, які не можуть бути доступні без відкриття параметрів папки або опції File Explorer (як це називається у Windows 10). Наприклад, можливість сховати / показати захищені файли операційної системи присутній лише у параметрах Провідника файлів. Параметр для вимкнення швидкого доступу до файлового провідника також розташований у розділі Параметри папки.
У цьому посібнику ми побачимо всі шляхи, щоб відкрити Folder Options в Windows 10. Є тільки 6 способів відкрити File Explorer Options в Windows 10!
Метод 1 з 6
Відкрийте параметри Провідника файлів за допомогою пошуку
Це найпростіший спосіб запустити параметри папки, не відкриваючи Провідник файлів.
Крок 1. Введіть параметри файлового провідника в меню Пуск або панель завдань і натисніть Enter, щоб відкрити параметри Провідника файлів.

Метод 2 з 6
Комбінація клавіш, щоб відкрити параметри Провідника файлів
Крок 1: Відкрийте Провідник файлів або Швидкий доступ за допомогою комбінації клавіш Windows + E.
Крок 2: Одночасно натисніть клавіші Alt + F, щоб відкрити меню Файл. Натисніть “O”, щоб відкрити параметри папки.
Метод 3 з 6
Відкрийте параметри папки з Провідника файлів
Крок 1: Відкрийте швидкий доступ, цей комп'ютер або будь-яку іншу папку.
Крок 2. Клацніть на вкладці Перегляд, виберіть пункт Параметри (див. Малюнок нижче), а потім клацніть Змінити папку та параметри пошуку, щоб відкрити діалогове вікно Параметри папки.

Метод 4 з 6
Відкрийте параметри папки з панелі керування
Крок 1: Відкрийте панель керування. Хоча існує багато способів запустити Панель керування в Windows 10, найпростіший спосіб полягає в тому, щоб ввести панель керування в меню Пуск або панель завдань і натиснути клавішу Enter.

Крок 2. Змініть іконки Перегляд на Малі (див. Малюнок нижче). Натисніть Опції провідника файлів, щоб відкрити параметри папки.

Метод 5 з 6
Інший спосіб відкрити параметри папки з Провідника файлів
Крок 1. Відкрийте Провідник файлів. Натисніть меню Файл, а потім клацніть Змінити папку та параметри пошуку, щоб відкрити діалогове вікно Параметри папки.


Метод 6 з 6
Відкрийте параметри папки з командного рядка
Якщо ви не можете відкрити параметри папки з провідника файлів або панелі керування, можна спробувати запустити його з командного рядка. Ось як до цього.
Крок 1: Введіть CMD в меню Пуск або панель завдань і натисніть клавішу Enter, щоб відкрити командний рядок.

Крок 2: У рядку введіть (скопіюйте та вставте) наступну команду, а потім натисніть клавішу Enter, щоб відкрити параметри папки.
C: Windows System32 rundll32.exe shell32.dll, Options_RunDLL 0
У наведеній вище команді "C" - це диск, на якому встановлено Windows 10. \ t

Повідомте нам, чи є інші способи відкрити параметри папки.