Раніше сьогодні вранці я перезавантажив комп'ютер під керуванням Windows 10, щоб завершити встановлення оновлення, що очікує на розгляд. Після перезавантаження комп'ютера з ОС Windows 10, я спробував запустити браузер Internet Explorer за допомогою пункту меню "Пуск", але пошук не показав результатів роботи Internet Explorer.
Спочатку я подумав, що пошук в меню "Пуск" не працює так, як потрібно, і спробував перейти до папки Windows Accessories у меню "Пуск" (у розділі Усі програми), сподіваючись, що я звідти можу запустити Internet Explorer. На мій подив, ярлик Internet Explorer був відсутній навіть у папці Windows Accessories, і це стало причиною того, що пошук меню "Пуск" не вдалося знайти програму Internet Explorer.

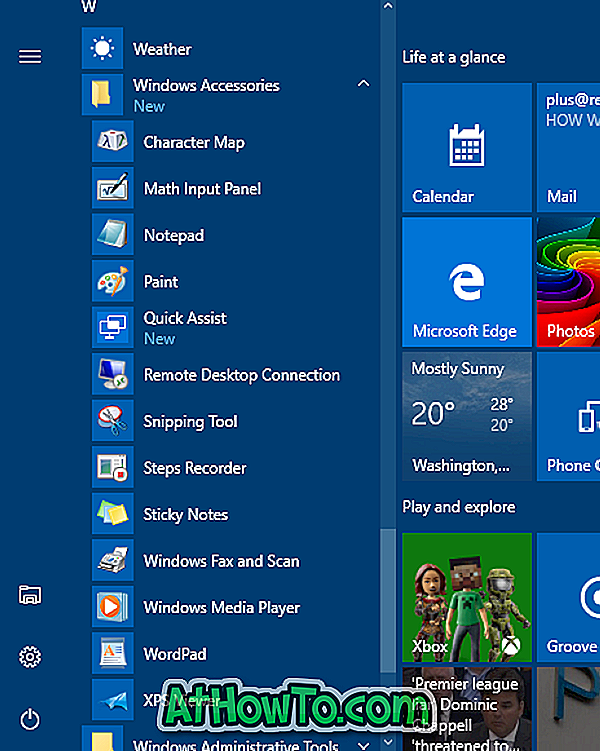
Якщо ви також не можете запустити програму Internet Explorer у Windows 10 за допомогою пошуку, ви можете спробувати вказані нижче вказівки для запуску програми Internet Explorer
Виправити відсутність Internet Explorer від Windows 10
Крок 1: Відкрийте меню "Пуск", клацніть Усі програми (якщо ви не бачите всіх програм, зверніться до нашого посібника "Усі програми відсутні в посібнику Windows 10"), а потім перейдіть до папки Windows Accessories.
Зауважте, що в Windows 10 оновлення ювілею не існує кнопки "Усі програми" в меню "Пуск". Вам просто потрібно прокрутити, щоб побачити папку Windows Accessories.
Крок 2: Натисніть на папку Windows Accessories . Тут має з'явитися піктограма Internet Explorer. Якщо з'являється ярлик Internet Explorer, ви можете усунути проблему (Internet Explorer не відображається в результатах пошуку), відновивши вікно пошуку. Щоб відновити, зверніться до нашого способу відновлення індексу пошуку в посібнику з Windows 10 для покрокових інструкцій.
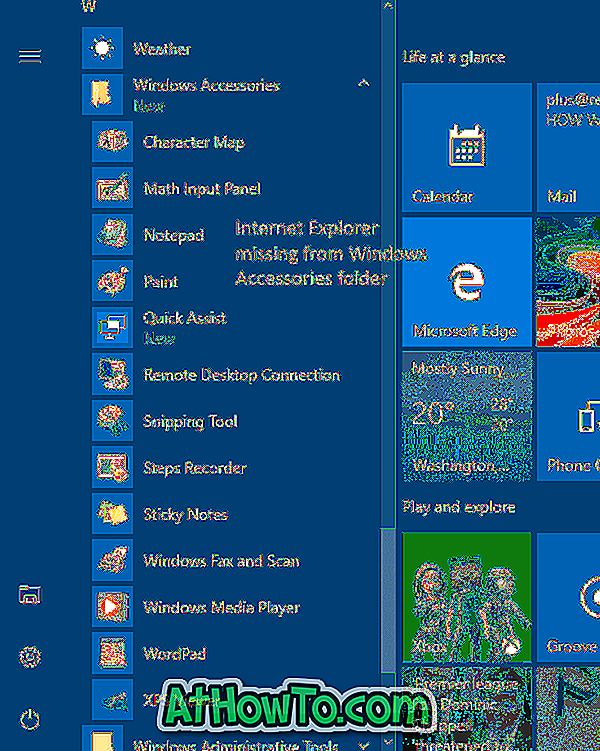
Якщо ярлик Internet Explorer не відображається в папці Windows Accessories, виконайте інструкції, наведені нижче.
Крок 3. Перейдіть до наступної папки:
C: Програмні файли (x86) Internet Explorer (на 64-бітних / x64 Windows 10)
C: Програмні файли Internet Explorer (на 32-бітних / x86 Windows 10)
У наведеному вище шляху "C" є літерою диска, на якому інстальовано Windows 10. \ t
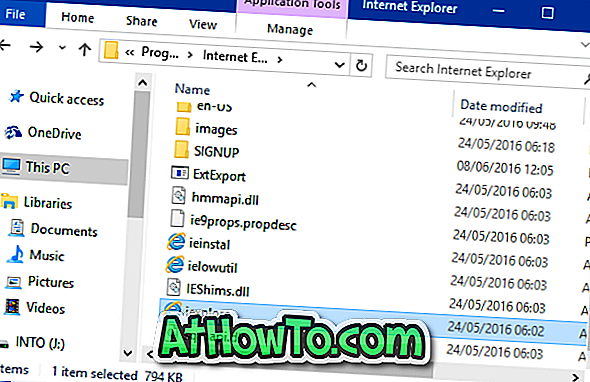
4. Після того як ви перейдете до папки Internet Explorer, клацніть правою кнопкою миші на iexplore (.exe), натисніть кнопку Надіслати, а потім клацніть Desktop (створити ярлик), щоб створити ярлик iexplore на робочому столі.
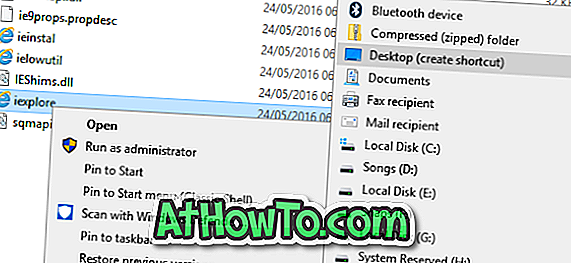
Тепер ви можете натиснути ярлик iexplore на робочому столі, щоб запустити браузер Internet Explorer. Щоб додати її назад до папки Windows Accessories та зробити її доступною в результатах пошуку, потрібно виконати наступні три кроки.

5. Скопіюйте нещодавно створений ярлик iexplore з робочого столу, відкрийте командний рядок Run одночасно натиснувши логотип Windows і клавіші R, вставте наступний шлях, а потім натисніть клавішу Enter, щоб відкрити папку Windows Accessories. Коли ви побачите діалогове вікно підтвердження, натисніть кнопку "Продовжити".
Меню програми «Windows» Програми «Аксесуари»
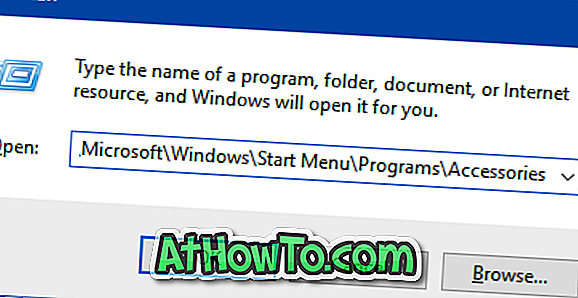
Крок 6: Нарешті, вставте ярлик iexplore. Перейменуйте ярлик з iexplore на Internet Explorer.
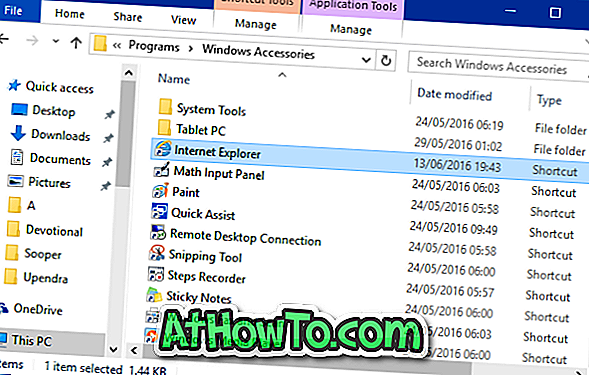
Скорочення Internet Explorer тепер має з'явитися в папці меню Пуск.
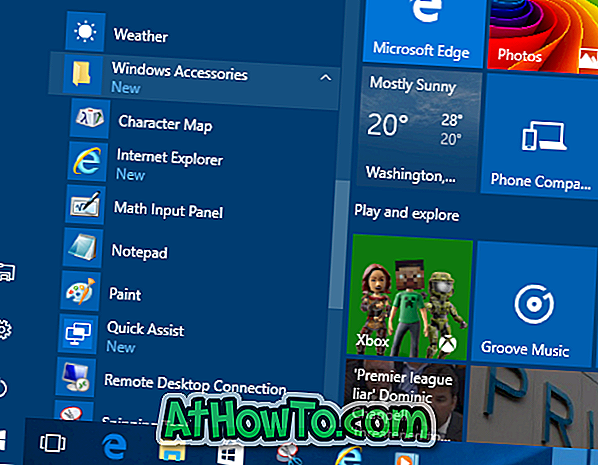
Крок 7: Пошук не відображатиме одразу Internet Explorer, оскільки новий ярлик, який ми тільки що додали в папку Windows Accessories, ще не індексований. Або вручну відновіть пошуковий індекс, дотримуючись вказівок щодо відновлення індексу пошуку в Windows 10 або почекайте кілька годин, щоб дозволити Windows 10 автоматично індексувати ярлик і показувати те ж саме в результатах пошуку.








![Як ввімкнути інтерфейс користувача Windows Phone 7 у Windows 8 [без використання програмного забезпечення третіх сторін]](https://athowto.com/img/windows-8-guides/693/how-enable-windows-phone-7-style-user-interface-windows-8.jpg)




