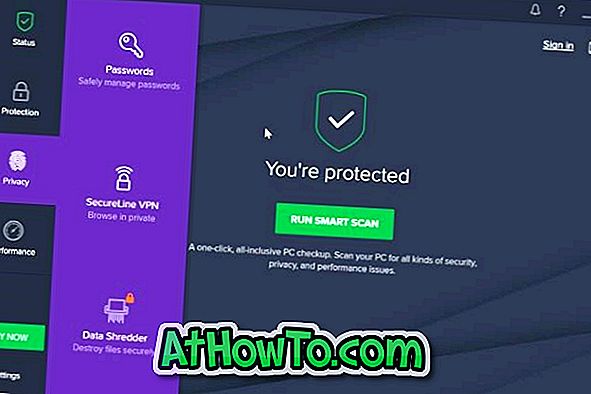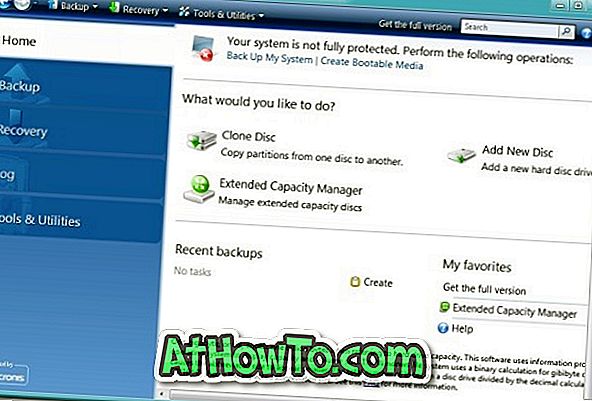Пару днів тому, мій друг підійшов до мене з скріншотом Windows 10 меню "Пуск" з іконкою живлення натиснув. Параметри вимикання, перезавантаження, сну та глибокого сну не з'являлися, коли піктограму живлення було натиснуто.
Ці параметри живлення не з'являлися навіть у меню Power User, яке з'являється після натискання правою кнопкою миші кнопки «Пуск» або клавіш Windows + X. Доступна лише опція виходу, як ви можете бачити на малюнку нижче.


Коли ви спробували запустити діалогове вікно Завершення роботи Windows (яке з'являється, коли ви використовуєте гарячу клавішу Alt + F4 з робочого столу), мій друг отримав повідомлення "Ця операція була скасована через обмеження, що діють на цьому комп'ютері. Зверніться до помилки системного адміністратора.

Якщо параметри вимкнення, перезавантаження, режиму глибокого сну та сплячого режиму не відображаються в меню "Пуск" або в інших областях Windows 10, Windows 8.1 або Windows 7, ви можете слідувати вказівкам, вказаним у одному з наведених нижче методів, щоб усунути проблему.
Відновити параметри вимкнення, перезавантаження, сну та сплячого режиму
Метод 1 з 2
Важливо: Параметр режиму глибокого сну з'явиться, лише якщо його увімкнено. Зверніться до нашого способу включення режиму глибокого сну в керівництві Windows 10/8, щоб увімкнути його.
Зверніть увагу, що цей метод працює тільки на Pro версії Windows 10, оскільки редактор групової політики присутній тільки в Windows 10 Pro, Windows 8 Pro, Windows 7 Pro і вище випусків. Дотримуйтеся вказівок, наведених у способі 2 (прокрутіть вниз, щоб побачити), якщо ви знаходитесь у вікні Домашнього видання.
Крок 1: Введіть Gpedit.msc у вікні пошуку меню Пуск і натисніть клавішу Enter, щоб відкрити редактор локальної групової політики.

Крок 2. Після відкриття редактора локальної групової політики перейдіть до Конфігурація користувача > Адміністративні шаблони > Меню Пуск і панель завдань .

Крок 3. На правій стороні знайдіть політику, позначену як Видалити і заборонити доступ до команд Завершення роботи, Перезавантаження, Сон і Хибернація, клацніть правою кнопкою миші на ній та виберіть Властивості.

Крок 4. Виберіть Disabled ( Вимкнути), щоб показати вимкнення, перезавантаження, сну та інші параметри в меню живлення, а потім натисніть кнопку Apply (Застосувати) .
Метод 2 з 2
Цей метод можна використовувати в будь-якому випуску Windows 10, Windows 8 або Windows 7. Перш ніж виконувати вказівки, ми рекомендуємо створити ручну точку відновлення лише у випадку, якщо щось піде не так під час внесення змін до реєстру.
Крок 1. Відкрийте редактор реєстру. Щоб відкрити його, введіть Regedit в меню Пуск або панель завдань, а потім натисніть клавішу Enter. Те ж саме можна також ввести у вікні командного рядка Виконати, а потім натиснути клавішу Enter, щоб відкрити редактор реєстру.

Натисніть кнопку "Так", коли з'явиться підказка "Контроль облікових записів користувачів". Якщо ви використовуєте обліковий запис, відмінний від адміністратора, вам буде запропоновано ввести пароль адміністратора.
Крок 2. У редакторі реєстру перейдіть до наступного ключа:
HKEY_CURRENT_USER Програмне забезпечення Microsoft Windows CurrentVersion Політики Explorer

Крок 3: У правій частині двічі клацніть запис, позначений як NoClose, і змініть його значення на 0 (нуль).

Закрийте редактор реєстру. Перезапустіть Провідник Windows або вийдіть і ввійдіть знову. Параметри вимкнення, перезавантаження, глибокого сну та сну повинні тепер доступні в меню живлення меню «Пуск», а також в інших областях.