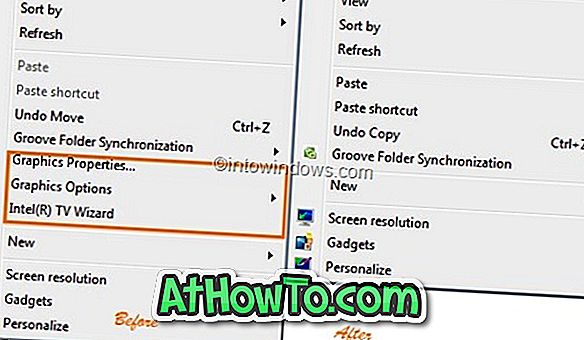Панель завдань є однією з найбільш часто використовуваних областей операційної системи Windows. У Windows 10 корпорація Майкрософт зробила тонкі зміни на панелі завдань, щоб додати вікно універсального пошуку та піктограми перегляду завдань.
Незважаючи на те, що в панелі завдань за замовчуванням немає нічого поганого, як і в інших областях операційної системи Windows, панель завдань Windows 10 можна налаштувати кількома способами без допомоги інструментів сторонніх виробників. І якщо ви не заперечуєте використання безкоштовних інструментів сторонніх виробників, ви отримуєте нові можливості для налаштування та налаштування панелі завдань у Windows 10. \ t

Якщо ви любите налаштування Windows, тут найкращі способи налаштування панелі завдань у Windows 10. \ t
1. Змініть колір панелі завдань
Чорний колір є типовим кольором панелі завдань у Windows 10. На відміну від попередніх версій Windows, Windows 10 не автоматично змінює колір панелі завдань відповідно до кольору рамки вікна.

Якщо вам набридне чорний колір панелі завдань, відкрийте програму "Налаштування", виберіть "Персоналізація", виберіть пункт "Кольори", а потім увімкніть параметр "Показувати колір у меню" Пуск ", панель завдань і центр дій.

На цій же сторінці ви можете натиснути одну з плиток, щоб вибрати колір наголосу і використовувати її як колір панелі завдань.
ПРИМІТКА. За умовчанням, панель завдань, меню Пуск, межі вікна та деякі інші області операційної системи мають один і той самий колір (наголос). Якщо ви хочете встановити інший колір для панелі завдань, дотримуйтеся нашого способу встановлення іншого кольору для панелі завдань у посібнику Windows 10. \ t
2. Увімкнення або вимкнення прозорості
На відміну від попередніх версій Windows, Windows 10 дозволяє вмикати або вимикати прозорість панелі завдань без допомоги сторонніх інструментів. Щоб увімкнути або вимкнути прозорість, відкрийте "Налаштування", виберіть "Персоналізація", виберіть пункт "Кольори", а потім увімкніть чи вимкніть опцію "Зробити старт, панель завдань і центр дій прозорим".

3. Додати або видалити вікно пошуку
Вікно пошуку на панелі завдань дуже корисне для швидкого пошуку як на комп'ютері, так і в Інтернеті, але на панелі завдань займає багато місця і може не бути ідеальним на невеликих екранах.


Якщо ви вважаєте, що поле пошуку займає достатньо місця і у вас мало місця для інших значків, ви можете помістити невелику піктограму пошуку замість вікна пошуку, клацнувши правою кнопкою миші на панелі завдань, натиснувши кнопку Пошук і натиснувши Показ. . Тут ви також можете вибрати Приховані, якщо ви хочете використовувати пошук без вікна пошуку чи піктограми.

Якщо ви не знали, можна скористатися пошуком меню "Пуск" без вікна пошуку чи піктограми. Все, що вам потрібно зробити, це відкрити меню Пуск і почати вводити. Докладнішу інформацію про це можна знайти за допомогою пункту меню "Пуск" без вікна пошуку або значка.
4. Перемістіть панель завдань вгору, праворуч або ліворуч від екрана
Нижній край екрана є типовим розташуванням панелі завдань у Windows 10. Однак, якщо ви перебуваєте на планшеті або нетбуці з невеликим екраном, ви можете перемістити його ліворуч або праворуч, щоб отримати більше вертикального простору для програм.

Щоб змінити стандартну позицію:
Крок 1. Клацніть правою кнопкою миші на порожній області панелі завдань і клацніть Властивості.
Крок 2: На вкладці Панель завдань поруч із пунктом Розташування панелі завдань виберіть Top, Left або Right, а потім натисніть Apply.

5. Автоматично приховати панель завдань
Якщо ви хочете мати більше нерухомості на екрані, налаштуйте панель завдань на автоматичне приховування, коли вони не використовуються. Схована панель завдань можна виявити, перемістивши курсор миші до нижнього краю (або де панель завдань розташована на екрані) або натиснувши клавішу з емблемою Windows.
Щоб автоматично приховати панель завдань:
Крок 1. Відкрийте властивості панелі завдань і меню "Пуск", клацнувши правою кнопкою миші на панелі завдань і натиснувши Властивості.
Крок 2: Тут, на вкладці Панель завдань, позначте опцію Автоматичне приховування панелі завдань, а потім натисніть кнопку Застосувати.

6. Використовуйте невеликі піктограми, щоб розмістити більше піктограм
Ви працюєте з Windows 10 з планшетом або нетбуком і не маєте достатньо місця на панелі завдань? Налаштуйте Windows 10 для показу невеликих кнопок або значків на панелі завдань, щоб можна було мати більше значків.

Щоб використовувати невеликі значки:
Крок 1: відкрийте панель завдань і властивості меню "Пуск".
Крок 2. Виберіть пункт Використовувати невеликі кнопки на панелі завдань і натисніть кнопку Застосувати.
Якщо вам потрібні великі піктограми / кнопки, дотримуйтеся нашого способу зробити піктограми панелі завдань Windows 10 більшими.
7. Додати або видалити іконки з панелі завдань
Довгий час користувачі ПК, які використовували Windows 7 або Windows 8, перш ніж перейти до Windows 10, ймовірно, знають, що програми можна швидко закріпити на панелі завдань для швидкого доступу (клацніть правою кнопкою миші на програмі в меню Пуск і натисніть Закріпити на панелі завдань). Крім того, піктограму, закріплену на панелі завдань, можна видалити, клацнувши її правою кнопкою миші та натиснувши кнопку Відкріпити цю програму з опції панелі завдань.
Що робити, якщо ви хочете видалити іконки з області системного лотка панелі завдань?

Якщо ви хочете вилучити з панелі завдань піктограми за замовчуванням, такі як Центр дій, Мережа та піктограми живлення, ось як це зробити:
Крок 1: Відкрийте програму "Параметри", натиснувши її значок у меню "Пуск" або за допомогою клавіш Windows + I.
Крок 2: Натисніть Система (Відображення, сповіщення, програми, живлення).
Крок 3. Натисніть кнопку "Сповіщення та дії".
Крок 4. Клацніть Які піктограми з'являються на панелі завдань, увімкніть або вимкніть піктограми, які ви хочете бачити або не хочете бачити на панелі завдань.
Крок 5: Поверніться до сповіщень та дій, увімкніть або вимкніть Символи системи, а потім видаліть системні піктограми, такі як годинник, піктограма живлення, мережа, центр дій та інші речі.

8. Змінити розмір панелі завдань
Якщо потрібно створити додатковий простір на панелі завдань, можна зробити це, збільшивши типову висоту панелі завдань.

Щоб збільшити висоту, ось що потрібно зробити:
Крок 1: Клацніть правою кнопкою миші на порожній області панелі завдань і переконайтеся, що поруч із кнопкою Закрити панель завдань немає вікна перевірки. Якщо є галочка, натисніть кнопку Заблокувати опцію панелі завдань, щоб видалити її.
Крок 2. Помістіть вказівник миші на верхній край панелі завдань, доки вказівник не перетвориться на стрілку з двома стрілками, а потім перетягніть його у верхню частину екрана, щоб збільшити висоту.
Крок 3. Знову заблокуйте панель завдань, клацнувши правою кнопкою миші на порожній області панелі завдань, а потім клацнувши Блокувати панель завдань.
9. Прикріпіть папки до панелі завдань
Хоча Windows 10 не дозволяє закріплювати папки на панелі завдань, існують обхідні шляхи для додавання папок до панелі завдань. Будь ласка, перегляньте наші способи, як 3 способи прикріпити папки до посібника з панелі завдань, щоб знайти всі способи виведення папок на панель завдань Windows 10. \ t
10. Покажіть мітки для піктограм панелі завдань
За промовчанням Windows не відображає мітки для піктограм на панелі завдань. Незважаючи на те, що це заощаджує місце, можливо, буде важко розпізнавати піктограми на панелі завдань.

Якщо ви хочете побачити мітки для піктограм на панелі завдань:
Крок 1. Відкрийте властивості панелі завдань і меню "Пуск", клацнувши правою кнопкою миші на порожній області на панелі завдань, а потім клацніть Властивості.
Крок 2: На вкладці Панель завдань поряд із кнопками Панелі завдань виберіть Об'єднати, коли панель завдань є повною опцією. Натисніть кнопку Застосувати.

11. Додайте панель інструментів на панель завдань
Хочете швидко отримати доступ до всіх файлів на робочому столі або в папці? За допомогою функції Панелі інструментів можна створити нову панель інструментів на панелі завдань, щоб швидко отримати доступ до папки, розташованої в будь-якому місці ПК.

Щоб створити нову панель інструментів:
Крок 1. Клацніть правою кнопкою миші на порожньому місці, клацніть Панелі інструментів і виберіть команду Нова панель інструментів.
Крок 2. Перейдіть до місця, де збережено папку, і натисніть кнопку Вибрати папку, щоб додати панель інструментів.

Панель інструментів можна видалити, клацнувши правою кнопкою миші на порожній області панелі завдань, клацнувши Панелі інструментів і натиснувши назву панелі інструментів. Коли панель інструментів неактивна, поруч із нею не з'явиться позначка.
12. Приховати кнопку Пуск на панелі завдань
Крайна ліва частина панелі завдань зарезервована для кнопки "Пуск". Кнопка "Пуск" призначена для допомоги у відкритті меню "Пуск", але це можна зробити, натиснувши клавішу з емблемою Windows. Якщо ви один з тих користувачів, які використовують клавішу з емблемою Windows для доступу до меню "Пуск", ви можете приховати кнопку "Пуск", використовуючи безкоштовний інструмент, який називається 7+ Tweaker Tweaker для Windows 10.


Після завантаження та запуску інструменту позначте опцію Приховати кнопку Пуск.
13. Приховати кнопку Peek
Функція Peek або Desktop Peek була введена назад з Windows 7, щоб дозволити користувачам швидко переглядати всі відкриті програми для перегляду робочого столу, але більшість користувачів не знають про цю зручну функцію.

Якщо ви не користуєтеся цією функцією, можна видалити кнопку Peek, яка відображається на правому краю панелі завдань. Перш ніж приховати цю кнопку, спочатку слід вимкнути цю функцію. Щоб вимкнути функцію Peek:
Крок 1: Відкрийте панель завдань і властивості меню "Пуск".
Крок 2: На вкладці Панель завдань зніміть прапорець "Використовуйте заглядати, щоб переглянути робочий стіл, коли ви переміщуєте мишу до кнопки" Показати робочий стіл "в кінці панелі завдань".
Щоб видалити кнопку пошуку з панелі завдань:
Крок 1: Завантажте, встановіть і запустіть 7 + Tweaker Tweaker для Windows 10.

Крок 2. Поставте прапорець поруч із пунктом Сховати кнопку показу робочого стола, щоб видалити його. Це воно!
14. Прикріпіть власну папку до панелі завдань
Незважаючи на те, що Windows 10 не підтримує закріплення папок на панелі завдань, можна прикріпити папки з невеликим обхідним способом. Будь ласка, зверніться до нашого способу прикріплення папок до панелі завдань Windows 10 для покрокових інструкцій.
15. Центр значків на панелі завдань
За замовчуванням піктограми на панелі завдань розташовані ліворуч. Якщо ви хочете створити піктограму на панелі завдань, можна зробити це, посилаючись на те, як створити піктограму панелі завдань у статті Windows 10. \ t

Насолоджуйтесь Windows 10!