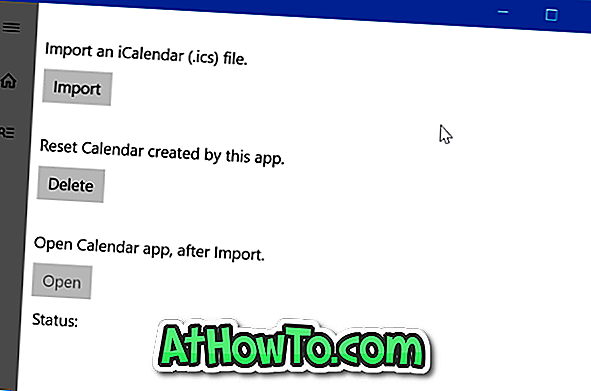Прожектор Windows - це нова функція, введена в ОС Windows 10. Функція прожектора, коли вона ввімкнена, відображає останню картинку домашньої сторінки Bing як фоновий екран блокування Windows 10. \ t Функція spotlight також може бути налаштована для відображення зображень з певної категорії, натиснувши на екрані блокування кнопку "Я хочу більше" або "Не вентилятор".
Функцію Windows spotlight можна ввімкнути або вимкнути в розділі персоналізації програми Налаштування. Іншими словами, для того, щоб увімкнути функцію прожектора, потрібно клацнути правою кнопкою миші на робочому столі, вибрати пункт Персоналізація, клацнути екран "Заблокувати", а потім у спадному меню виберіть пункт Windows spotlight.

Іноді, згідно з деякими користувачами Windows 10, у розділі "Персоналізація" налаштувань функція прожектора Windows відсутня без особливих причин. Якщо ви не можете бачити опцію "Прожектор Windows" у розділі "Екран блокування" програми "Налаштування", ви можете спробувати наступні способи для відновлення відсутньої функції Windows.
Метод 1 з 5
Переконайтеся, що ви використовуєте нову збірку Windows 10
Важливо переконатися, що ви працюєте з Windows 10 з останніми оновленнями, оскільки функція Windows spotlight відсутня у збірках, опублікованих до Windows 10 November або Threshold 2 update. Будь ласка, зверніться до нашого, як перевірити, якщо ви встановили Листопад або Threshold 2 оновлення і продовжити далі тільки якщо ви впевнені, що оновлення листопада встановлено. Переконайтеся, що номер операційної системи 10586 або вище.

Метод 2 з 5
Видалення програм із блокування екрана
Крок 1: Клацніть правою кнопкою миші на робочому столі, клацніть Персоналізація, щоб відкрити розділ Персоналізація Параметри.
Крок 2. Натисніть кнопку Блокувати екран . У розділі Вибрати програми, щоб відобразити розділ швидкого статусу, натисніть першу програму та виберіть Немає, щоб видалити її з екрана блокування. Подібно до цього, потрібно натиснути на кожну з додатків у списку та вибрати "Ні", щоб видалити всі програми з екрана блокування.


Крок 3. Далі натисніть на програму в розділі Вибрати програму, щоб відобразити розділ детального статусу, а потім виберіть Немає, щоб видалити його з екрана блокування.

Крок 4: Закрийте всі запущені програми, вийдіть із системи та ввійдіть. Перейдіть до пункту Параметри блокування екрана в програмі Налаштування. Функція Windows spotlight має бути доступною зараз.
Тепер ви можете додавати програми до екрана блокування, натиснувши піктограму плюс, а потім вибравши програму, для якої потрібно відобразити швидкий стан на екрані блокування. Крім того, ви також можете додати одну програму, щоб відобразити детальний стан на екрані блокування.
Метод 3 з 5
Вимкнути "Показувати фонове зображення Windows на екрані входу"
ВАЖЛИВО: Ми рекомендуємо вимкнути параметр "Показувати фонове зображення Windows на екрані входу" лише після того, як ви видалили всі програми з екрана блокування, дотримуючись інструкцій у Методі 1.
Крок 1. Ще раз клацніть правою кнопкою миші на робочому столі, клацніть Персоналізація, щоб відкрити Параметри, а потім клацніть Блокування екрана, щоб відкрити налаштування блокування.
Крок 2. Прокрутіть вниз, щоб побачити на екрані входу Показувати фонове зображення Windows . Вимкніть цю опцію.

Вийдіть із системи та ввійдіть. Функція Windows spotlight має бути доступною зараз.
Після того, як прожектор Windows доступний, знову можна ввімкнути "Показувати фонове зображення Windows на екрані входу".
Метод 4 з 5
Вимкніть блокування PIN-коду
Для деяких користувачів вимкнення функції блокування Windows увімкненою функцією блокування PIN-коду. Звичайно, ви можете пропустити цей метод, якщо ви не увімкнули функцію блокування PIN-коду.
Докладні вказівки див. У інструкціях щодо використання підпису PIN-коду до посібника з Windows 10.
Метод 5 з 5
Видаліть Cortana з екрана блокування
В оновленні Windows 10 Anniversary оновлено, є можливість додавати і використовувати Cortana прямо з екрана блокування. Якщо вищезазначені рішення не допомогли, видаліть Cortana з екрана блокування, щоб перевірити, чи працює прожектор Windows. Ось як це зробити:
Крок 1: Клацніть правою кнопкою миші на робочому столі, виберіть пункт Персоналізація, а потім клацніть Екран блокування, щоб побачити його налаштування.
Крок 2. Натисніть посилання, позначені як налаштування екрана блокування Cortana .

Крок 3. Вимкніть параметр Використовувати Cortana, навіть якщо пристрій заблоковано, щоб видалити Cortana з екрана блокування.

Перевірте, чи з'являється прожектор Windows і працює у відсутності Cortana. Ви можете додати Cortana назад до блокування екрану пізніше, виконавши вищезазначені кроки.
Ви також можете прочитати наш посібник щодо завантаження фотографій Windows.