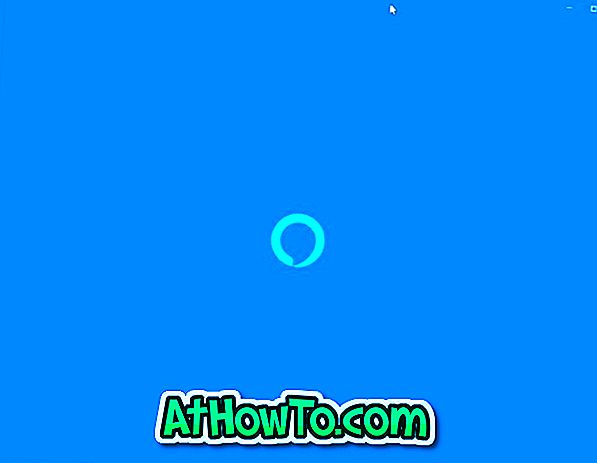Коли ви створюєте локальний обліковий запис користувача під час інсталяції Windows 10 або створення нового локального облікового запису, Windows дозволяє встановлювати пароль для локального облікового запису. Але якщо ви не додали пароль до вашого або одного з локальних облікових записів на вашому комп'ютері і хочете захистити обліковий запис паролем зараз, ви можете зробити це з легкістю.
Зауважте, що стандартні власники облікових записів не можуть додавати пароль до своїх облікових записів, тобто лише адміністратори можуть додавати пароль до облікових записів.
ПРИМІТКА 1: Під час створення пароля переконайтеся, що він містить щонайменше одну велику літеру, одну літеру, цифру, а також спеціальний символ, щоб зробити його міцним. Будь ласка, не використовуйте паролі як 123, 12345, адміністратор і пароль, оскільки це дуже часто використовувані паролі.
ПРИМІТКА 2: Запам'ятовування надійного пароля - непросте завдання, особливо якщо ви використовуєте унікальні паролі для всіх своїх облікових записів. Якщо пароль міцний і не легко запам'ятати, створіть диск для скидання пароля, щоб можна було входити в Windows 10, навіть якщо ви забули пароль облікового запису. Крім того, ви можете використовувати цей безкоштовний інструмент для відновлення пароля для скидання або відновлення пароля без завантаження Windows 10. \ t
ПРИМІТКА 3. Ви можете додати пароль до локального облікового запису, навіть якщо ви ввійшли до облікового запису за допомогою облікового запису Microsoft (див. Метод 2 для інструкцій у цьому випадку), але ви повинні мати права адміністратора на ПК.
Метод 1
Додайте пароль до свого місцевого облікового запису Windows 10 за допомогою програми Налаштування
Зауважте, що цей метод не може додавати паролі до інших облікових записів, крім облікового запису, у якому ви ввійшли. Якщо ви бажаєте додати пароль до одного з ваших локальних облікових записів, зверніться до інструкцій у способі 2 (прокрутіть вниз, щоб переглянути).
Крок 1. Відкрийте програму "Параметри", натиснувши його значок у меню "Пуск" або одночасно натиснувши клавішу з емблемою Windows і клавішу I на клавіатурі.

Крок 2. Натисніть Облікові записи (Ваші облікові записи, електронна пошта, синхронізація, робота, родина).

Крок 3. Натисніть Опції входу .
Крок 4: У розділі Пароль натисніть кнопку Додати, щоб відкрити діалогове вікно Створити пароль.

Крок 5: Введіть новий пароль, повторно введіть пароль, а потім введіть підказку для вашого пароля, якщо ви бажаєте зробити це, а потім натисніть кнопку Далі .

Ви побачите наступний екран, де ви повинні натиснути кнопку Готово, щоб додати пароль до локального облікового запису Windows 10. \ t Відтепер вам потрібно ввести пароль для входу в обліковий запис Windows 10.

Це воно!
Додайте пароль до локального облікового запису в Windows 10 за допомогою панелі керування
Зауважте, що коли ви додаєте пароль до іншого облікового запису, крім облікового запису, у якому ви ввійшли, обліковий запис втратить файли, захищені EFS, особисті сертифікати та збережені паролі для веб-сайтів або мережевих ресурсів.
Крок 1: Введіть панель керування в полі пошуку меню Пуск, натисніть клавішу Enter, щоб відкрити її.

Крок 2. Клацніть Облікові записи користувачів . У наступному вікні знову клацніть Облікові записи користувачів .


Крок 3. Натисніть Керувати іншим обліковим записом . Натисніть кнопку Так, якщо відображається підказка "Контроль облікових записів користувачів". Якщо ви не ввійшли в систему як адміністратор, вам буде запропоновано ввести пароль для продовження.

Крок 4. Клацніть на локальному обліковому записі, який потрібно захистити паролем. Відкриється вікно Зміна облікового запису.

Крок 5. Натисніть Створити посилання на пароль .

Крок 6: Введіть пароль, підтвердьте новий пароль, ввівши його знову, і введіть підказку для пароля (необов'язково), а потім натисніть кнопку Створити пароль . Це все!

Як скинути або змінити пароль облікового запису Microsoft в посібнику з Windows 10 також може вас зацікавити.