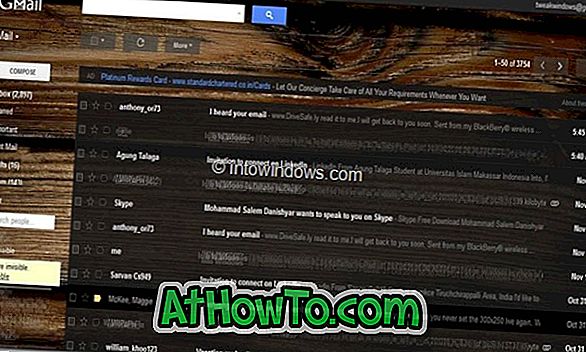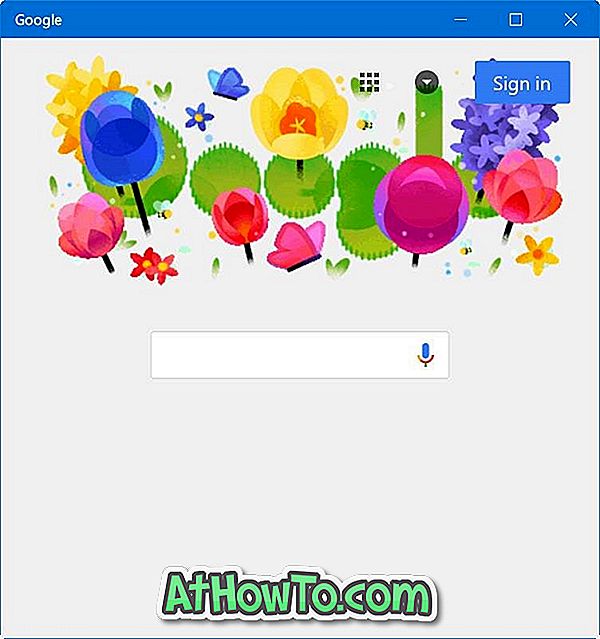Ви встановили Windows 10 в подвійному завантаженні з Windows 8 або Windows 7 і хочете встановити Windows 10 як операційну систему за замовчуванням в меню параметрів завантаження? Ви хочете змінити типову операційну систему в меню параметрів завантаження на комп'ютері з ОС Windows 10? У цьому посібнику ми побачимо, як вибрати стандартну операційну систему для запуску під час запуску на комп'ютері під керуванням Windows 10. \ t
Зміна операційної системи в Windows 10 досить проста. Що ще важливіше, ви можете вибрати операційну систему для запуску під час запуску без допомоги сторонніх інструментів або редагування реєстру. І найкраща частина полягає в тому, що Windows 10 дозволяє вибрати за замовчуванням операцію, щоб запустити при запуску прямо з меню завантаження.

Нижче наведено чотири способи змінити типову операційну систему для запуску під час запуску в Windows 10. \ t
УВАГА: Незважаючи на те, що зміна операційної системи за промовчанням є простою роботою, змініть операційну систему за умовчанням, лише якщо знаєте, що ви робите, оскільки ваш комп'ютер може бути не завантажуваним, якщо щось піде не так. Радимо створити ручну точку відновлення системи або створити системний образ, перш ніж змінювати операційну систему за умовчанням.
Метод 1 з 4
Виберіть операційну систему за промовчанням з Windows 10
Крок 1: Введіть Msconfig в меню Пуск або панель завдань, а потім натисніть клавішу Enter. Можна також скористатися командним рядком Виконати, щоб відкрити утиліту конфігурації системи. У полі Виконати введіть Msconfig і натисніть клавішу Enter.

Крок 2. Перейдіть на вкладку Boot, натиснувши на неї.
Крок 3: Оберіть операційну систему, яку ви хочете встановити як операційну систему за замовчуванням, у меню завантаження, а потім натисніть кнопку Встановити як стандартну опцію.

Крок 4. Натисніть кнопку Застосувати . Натисніть кнопку ОК .
Крок 5: Після наступного діалогового вікна натисніть кнопку Вийти без кнопки перезапуску .

Метод 2 з 4
Виберіть за замовчуванням операційну систему з меню параметрів завантаження
Крок 1. Увімкніть комп'ютер або перезавантажте комп'ютер, якщо він вже запущений.
Крок 2: Коли ви побачите екран вибору операційної системи або меню завантаження, клацніть на опцію Змінити типові значення або виберіть інші параметри .

ПРИМІТКА: Для тих, хто цікавиться, нове меню завантаження або меню параметрів завантаження тепер підтримує мишу, а також сенсорний вхід. Це нове меню параметрів завантаження вперше було введено в Windows 8.
Крок 3. Клацніть Вибрати операційну систему за замовчуванням .

Крок 4: На екрані відображається поточна операційна система, а також місце його встановлення. Натисніть назву операційної системи, щоб встановити її як операційну систему за умовчанням. Це воно!

Метод 3 з 4
Виберіть типову операційну систему, використовуючи запуск і відновлення
Крок 1: Введіть Sysdm.cpl в полі пошуку меню Пуск або введіть команду Виконати, а потім натисніть клавішу Enter, щоб відкрити діалогове вікно Властивості системи.

Крок 2. Перейдіть на вкладку Додатково . У розділі " Запуск і відновлення " натисніть " Налаштування" .

Крок 3: У розділі Запуск системи виберіть типову операційну систему з випадаючого меню, а потім натисніть кнопку ОК .

Метод 3 з 4
Виберіть стандартну операційну систему за допомогою EasyBCD
Довгий час користувачі ПК знають про програмне забезпечення EasyBCD. Якщо ви чуєте про EasyBCD вперше, це безкоштовне програмне забезпечення для особистого користування, призначене для налаштування параметрів завантаження та інших параметрів, пов'язаних з завантаженням.
Ось як змінити операційну систему за умовчанням для запуску в Windows 10 за допомогою програмного забезпечення EasyBCD.
Крок 1: Завантажте та встановіть останню версію програмного забезпечення EasyBCD. Як сказано раніше, це безкоштовно для особистого користування.
Крок 2: Запустіть EasyBCD, клацніть на меню Правка завантаження, щоб перейти до того ж самого, виберіть поле поряд з операційною системою, яку ви хочете встановити як типову, і нарешті натисніть кнопку Зберегти .

Удачі!