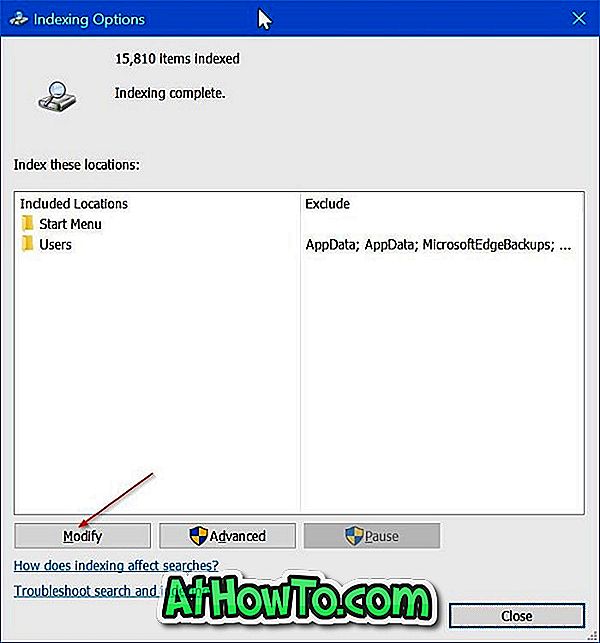Резервне копіювання даних з не завантажуваного Windows-ПК може бути неприємною роботою, особливо для початківців. Якщо ваш комп'ютер з операційною системою Windows 10/8/7 не завантажується, можна скопіювати всі дані на зовнішній диск перед повторною інсталяцією операційної системи Windows 10/8/7.
У минулому ми розглядали кілька методів, які дозволяють легко створювати резервні копії файлів з не завантажуваного ПК з Windows. Ви можете звернутися до наших чотирьох способів резервного копіювання даних, коли Windows PC не завантажуватиметься, щоб дізнатися про різні способи резервного копіювання даних.

На додаток до цих методів, можна також підготувати та використовувати завантажувальний USB Ubuntu для резервного копіювання даних з не завантажуваного ПК з Windows.
Створіть резервні копії даних з ПК за допомогою Ubuntu live USB
У цьому посібнику ми побачимо, як завантажити та використовувати Ubuntu для резервного копіювання даних з не завантажуваних комп'ютерів.
Крок 1: Перш за все, завантажити Ubuntu ISO з офіційного веб-сайту Ubuntu, а потім підготувати завантажувальний USB Ubuntu на комп'ютері під керуванням Windows 10/8/7. Щоб підготувати завантажувальний USB, зверніться до покрокових інструкцій, як підготувати завантажувальний Ubuntu USB на керівництві Windows 10. \ t
Крок 2. Увімкніть завантаження з USB, зробивши необхідні зміни в BIOS. Зверніться до веб-сайту виробника комп'ютера, оскільки кроки для всіх виробників відрізняються.
Крок 3: Після внесення необхідних змін до BIOS для завантаження з USB, перезавантажте комп'ютер, натисніть будь-яку клавішу, якщо попросить це зробити.
Крок 4: Коли ви отримаєте наступний екран Інсталяція, виберіть мову з лівого боку, а потім натисніть кнопку " Спробуйте Ubuntu" на правій стороні. Через кілька секунд ви отримаєте робочий стіл Ubuntu.

5. Підключіть зовнішній жорсткий комп'ютер до комп'ютера, якщо ви хочете створити резервну копію даних на зовнішній диск. Якщо ви хочете перемістити дані з одного внутрішнього диска на інший, ви можете це зробити.
Крок 6: Щоб створити резервну копію даних з комп'ютера, натисніть на піктограму Файли (див. Малюнок нижче), щоб відкрити розташування Home.

Крок 7. Клацніть на параметрі Інші локації на лівій панелі, щоб побачити всі диски на вашому комп'ютері. Тепер має з'явитися диск Windows 10 та інші диски.

Крок 8. Перейдіть до диска, з якого потрібно створити резервну копію даних, виберіть файли та папки (утримуйте натиснутою клавішу Ctrl, а потім виберіть файли / папки для вибору), які потрібно створити, натисніть правою кнопкою миші, а потім натисніть кнопку Копіювати до .

Крок 9: Натисніть на зовнішньому диску в лівій панелі, щоб відкрити її.
Якщо зовнішній диск відображається на лівій панелі, клацніть на параметрі Інші розташування, розташованому на лівій панелі, щоб побачити всі диски, включаючи зовнішній жорсткий диск.

Крок 10: Натисніть кнопку Вибрати (розташовану зверху праворуч), щоб скопіювати вибраний вміст. Ви не побачите великого діалогового вікна, щоб показати вам прогрес. Натомість поруч із піктограмою пошуку з'явиться маленька піктограма (див. На малюнку нижче).


Ви можете повторити ці кроки для всіх файлів і папок, які ви хотіли б створити з вашого комп'ютера.
Крок 11: Нарешті, натисніть на маленьку стрілку вниз в меню (див. Малюнок нижче), натисніть на піктограмі живлення, а потім натисніть кнопку вимкнення, щоб вимкнути комп'ютер.

Тепер ви можете видалити підключений завантажувальний USB Ubuntu з комп'ютера.