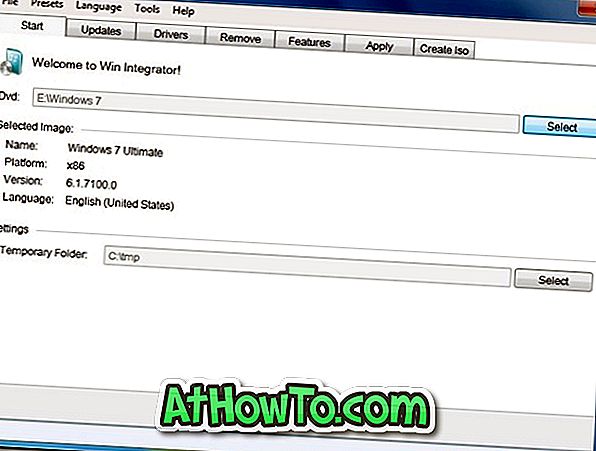Новий Microsoft Edge - це не тільки веб-браузер за промовчанням у Windows 10, але й засіб для читання PDF за замовчуванням у новій версії операційної системи Windows. Це, безумовно, добре, оскільки ми можемо, нарешті, переглядати PDF-файли без встановлення додатків сторонніх розробників або власної програми Microsoft Reader, яку вона представила з попередньою версією Windows.
Хоча Microsoft Edge, безумовно, краще, ніж Internet Explorer, в поточній версії веб-браузера від Microsoft не вистачає багатьох функцій, пропонованих його конкурентами. Це причина, чому багато користувачів використовують Google Chrome, Mozilla Firefox або Opera як свій веб-переглядач за промовчанням у Windows 10 у порівнянні з переглядачем за умовчанням.

Хоча це правда, що Edge підтримує PDF-файли, це скоріше основний читач PDF-файлів. Якщо ви вважаєте за краще використовувати багатофункціональне додаток як засіб читання PDF за замовчуванням замість Edge, у вас є багато варіантів для вибору.
Найкраще програмне забезпечення для читання PDF для Windows 10
Популярні веб-переглядачі, такі як Chrome і Firefox, підтримують файли PDF, тобто ви можете використовувати ці веб-переглядачі для відкриття та перегляду файлів PDF. Тим не менш, ці веб-браузери не пропонують всі функціональні можливості PDF, які ви очікуєте від хорошого програмного забезпечення для читання PDF-файлів, таких як Gaaiho PDF Reader, Soda 3D PDF Reader або невеликий Foxit Reader.
Якщо ви віддаєте перевагу використовувати Chrome, Firefox, Adobe Reader, Gaaiho PDF Reader або будь-яку іншу гарну настільну програму як засіб читання PDF за промовчанням у Windows 10, можна зробити це, дотримуючись наведених нижче вказівок.
Зміна читача PDF за промовчанням у Windows 10
Метод 1 з 2
Крок 1. Відкрийте Провідник файлів, перейдіть до папки з будь-яким файлом PDF, клацніть правою кнопкою миші на файлі PDF, натисніть кнопку Відкрити за допомогою, виберіть пункт Вибрати іншу програму, щоб відкрити параметр, щоб відкрити "Як ви хочете відкрити цей файл?" -від.

Крок 2. Перш ніж вибрати програму, встановіть прапорець Завжди використовувати цю програму, щоб відкрити файли .pdf .
Виберіть один із перерахованих програм або натисніть Інші програми, виберіть програму або прокрутіть вниз, щоб переглянути Пошук іншої програми на цьому комп'ютері. Натисніть Шукати іншу програму на цьому комп'ютері, щоб перейти до програми, яку потрібно встановити як засіб читання PDF за замовчуванням, виберіть програму, а потім натисніть кнопку Відкрити, щоб встановити її як стандартну.



Метод 2 з 2
Інший спосіб змінити читач PDF за промовчанням у Windows 10
Крок 1: Введіть типові програми у вікні пошуку меню "Пуск" і натисніть Enter, щоб відкрити настільну версію програм за промовчанням. Зауважте, що важливо відкрити версію для настільних комп'ютерів, оскільки програма "Налаштування" не дозволяє вибрати програму з комп'ютера, а замість неї пропонує завантажити програму з магазину.

Крім того, відкрийте Панель керування, змініть Вигляд на до Малі піктограми, а потім клацніть Програми за промовчанням, щоб відкрити їх.
Крок 2. Натисніть на друге посилання, позначене як асоційований тип файлу або протокол з програмою, і зачекайте кілька секунд, щоб завантажити всі типи файлів.

Крок 3. Прокрутіть список вниз, щоб побачити запис .PDF . Натисніть на запис .PDF, а потім натисніть кнопку Змінити програму, щоб відкрити "Як ви хочете відкрити цей файл .PDF відтепер".

Крок 4. Виберіть одну з програм, які відображаються у списку, або клацніть Інші програми, натисніть Шукати іншу програму на цьому комп'ютері, щоб перейти до програми, яку потрібно використовувати як засіб читання PDF за замовчуванням, і, нарешті, натисніть кнопку " Відкрити", щоб вибрати як засіб читання PDF за промовчанням у Windows 10.



Сподіваюся, що це допомагає!
Як конвертувати документи в PDF без сторонніх додатків у посібнику з Windows 10 може бути корисним для вас.