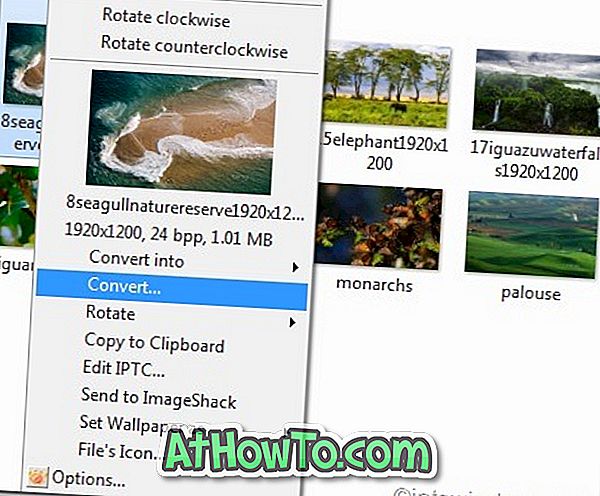Панель відомостей, невелика панель, яка відображає деталі файлу при виборі, є однією з багатьох корисних функцій, що вперше представлені в ОС Windows Vista, і є частиною версій Windows 7, Windows 8 і Windows 8.1. У Vista та Windows 7 панель відомостей відображається у нижній частині Провідника Windows.
У Windows 8 і Windows 8.1 Microsoft перемістила панель деталей праворуч від Провідника Windows (File Explorer). За замовчуванням панель відомостей не відображається в ОС Windows 8 і 8.1, тому потрібно ввімкнути її, натиснувши вкладку "Перегляд", а потім натиснувши кнопку "Докладна панель".

Незважаючи на те, що є можливість увімкнути або вимкнути панель, корпорація Майкрософт не надала можливість перемістити панель деталей у нижню частину провідника. Користувачі Vista та Windows 7, які перейшли на Windows 8 або Windows 8.1, могли б віддати перевагу панелі відомостей у нижній частині Провідника.
Як ми вже згадували раніше, у Windows 8 / 8.1 немає жодного варіанту для переміщення панелі деталей, і потрібно взяти на себе право власності на shell32.dll і змінити його, щоб перемістити його з розташування за замовчуванням. Оскільки shell32.dll є системним файлом, а пошкоджений системний файл може зробити комп'ютер непотрібним для завантаження, вручну редагування системного файлу не рекомендується.
Якщо ви користуєтеся Windows 8.1 і хочете перемістити панель деталей, ви будете раді дізнатися про наявність безкоштовного інструменту під назвою Shell32 Details Pane Mod для Windows 8.1 . Shell32 Details Pane Mod дозволяє легко переміщувати панель деталей у верхній або нижній частині Провідника Windows за допомогою декількох клацань миші.

Красу цього інструменту є те, що він спочатку створює резервну копію оригінального файлу Shell32.dll перед заміною його на користувальницький, так що ви можете швидко відновити оригінальний файл і стиль без будь-яких проблем.
ВАЖЛИВО: Створіть ручну точку відновлення системи перед тим, як продовжити, оскільки ви збираєтеся замінити оригінальний файл Shell32 на спеціальний. Будь ласка, уважно дотримуйтесь інструкцій, щоб переконатися, що у вас не буде спеціального файлу Shell32.dll без цифрового підпису та не завантажуваної Windows.
Цей інструмент сумісний лише з 64-бітною версією Windows 8.1 RTM . Якщо ви користуєтеся Windows 8.1 Preview, ви можете спробувати цей інструмент лише після оновлення до Windows 8.1 RTM.
Як перемістити деталі у верхній або нижній частині у програмі Windows 8.1:
Крок 1: Відвідайте цю сторінку форуму MSFN і завантажте файл zip-файлу Shell32 Details Pane Mod. Зверніть увагу, що якщо ви використовуєте браузер Internet Explorer для завантаження цього файлу, ви можете отримати "Shell32_Setup-1.6.exe не зазвичай завантажується і може зашкодити вашому комп'ютеру" попередження. Просто натисніть кнопку Виконати.
Крок 2. Двічі клацніть на завантаженому виконуваному файлі, щоб запустити налаштування модуля Shell32 Details Pane Mod. Знову ж таки, тут можна отримати попередження Windows SmartScreen. Натисніть кнопку Параметри, а потім натисніть кнопку Виконати.
Крок 3: Натисніть кнопку Далі, прийміть угоду і натисніть кнопку Далі ще раз. На наступному екрані виберіть параметр Bottom Pane (Windows 7 за замовчуванням), якщо потрібно перемістити панель відомостей донизу або вибрати інший стиль, натисніть кнопку "Далі", а потім натисніть кнопку " Встановити", щоб замінити початковий файл Shell32.dll. файл з користувацьким.

Крок 4: Після заміни файлу ви побачите діалогове вікно з попередженням з “Перед перезавантаженням комп'ютера перевірте властивості shell32.dll, щоб переконатися, що він має цифровий підпис. Ви хочете відновити повідомлення shell32.dll?

Інструмент автоматично відкриє для вас властивості Shell32.dll. Якщо відображається вкладка Цифровий підпис, просто натисніть кнопку Ні, а якщо немає вкладки Цифровий підпис, потрібно натиснути кнопку Так, щоб відновити початковий файл Shell32.dll.

ВАЖЛИВО: Якщо файл не має цифрового підпису, Windows може не завантажуватися або не показувати синій екран під час наступної спроби перезавантажити комп'ютер. Тому переконайтеся, що нова Shell32.dll має цифровий підпис або скористайтеся можливістю відновлення вихідного файлу.
Крок 5: Після цього, вам буде запропоновано перезавантажити комп'ютер, щоб застосувати зміни. Після перезавантаження комп'ютера відкрийте Провідник Windows, клацніть View, а потім клацніть панель Details, щоб побачити панель деталей у нижній або верхній частині Провідника.


Завдяки Deskmodder.de