На початку цього тижня ми поділилися з тим, щоб скопіювати URL-адреси, відкривши всі вкладки браузера Firefox без встановлення будь-яких розширень. Користувач з Windows 10 запитав, чи є аналогічне рішення для швидкого копіювання або резервного копіювання всіх URL-адрес, відкритих у всіх вкладках Microsoft Edge.
Немає розширення чи програмного забезпечення для копіювання всіх URL-адрес, відкритих у всіх вкладках браузера Edge. Однак існує обхідний шлях, за допомогою якого ви можете копіювати або створювати резервні копії всіх відкритих вкладок до програми Mail, OneNote або будь-якої іншої програми.

З оновленням Windows 10 Creators, Microsoft представила нову функцію, щоб відкласти вкладки. Використовуючи цю функцію, ми можемо створювати резервні копії або копіювати всі URL-адреси, відкриті в Edge browser.
Пам'ятайте, що це обхідне рішення можливе лише в Windows 10 Creators Update і вище збірки Windows 10 тільки.
Копіювання або резервне копіювання URL-адрес відкрито у всіх вкладках Edge у Windows 10
Крок 1. У браузері Edge зберігайте лише вкладки, які потрібно скопіювати або створити резервну копію.
Крок 2. Тепер натисніть кнопку Зберігати закладки . Як ви можете бачити на малюнку нижче, кнопка відображається прямо над кнопками вперед і назад.
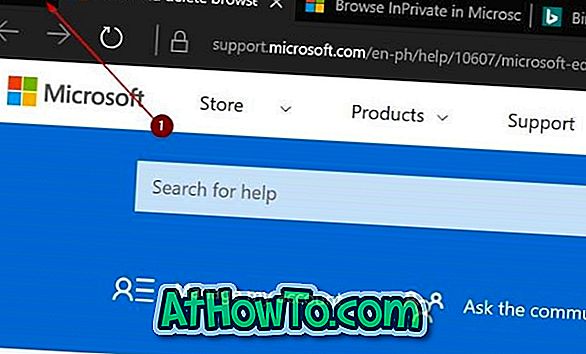
Якщо ви ще не використовували цю функцію, вкладка вбік допомагає організовувати вкладки, відкладаючи їх і зосереджуючись лише на вкладках, над якими ви працюєте зараз.
Крок 3. Натисніть кнопку Переглянути вкладки, які ви залишили в стороні (див. Малюнок нижче), щоб побачити всі вкладки, які ви відклали.
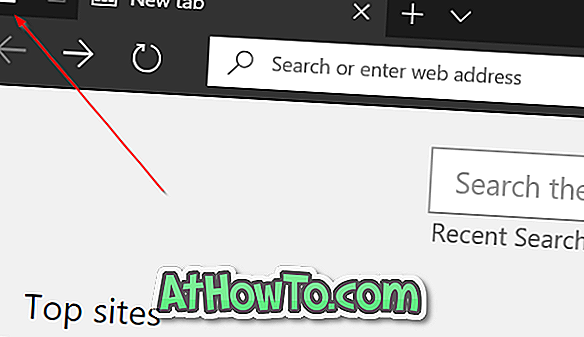
Крок 4: Клацніть три крапки (поруч із кнопкою закриття, як показано на малюнку нижче). Тепер клацніть на вкладці Share .

Крок 5. Нарешті, натисніть Mail, OneNote або будь-яку іншу програму, в якій потрібно створити резервну копію або скопіювати ці вкладки.
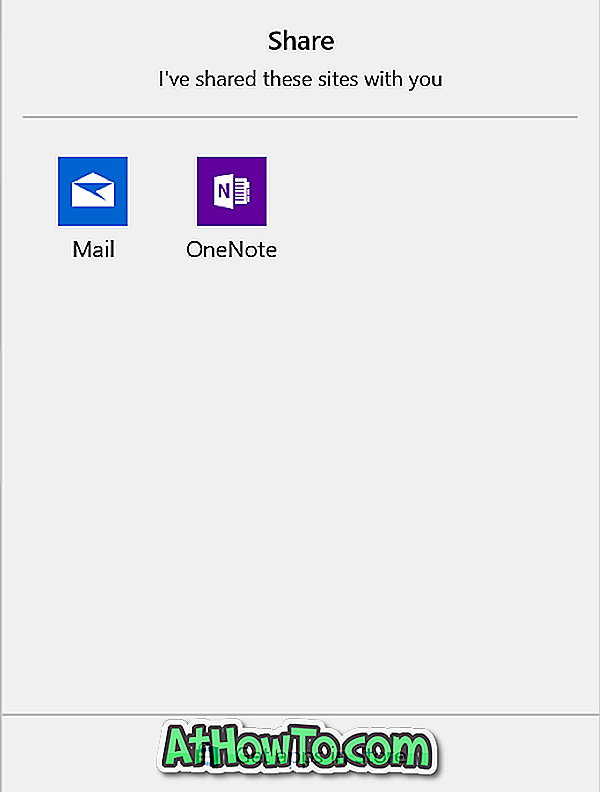
Якщо потрібно створити резервну копію, виберіть програму "Пошта". Це автоматично створить нову електронну пошту (якщо ви налаштували програму "Пошта") і розміщуєте всі ці URL-адреси в області вмісту. Введіть свою адресу електронної пошти та натисніть кнопку Надіслати.

Щоб знову отримати доступ до цих URL-адрес, відкрийте електронну пошту, утримуйте клавішу Ctrl і натисніть посилання, щоб відкрити її у веб-переглядачі за умовчанням.
Також дізнайтеся, як скинути прикордонний веб-переглядач, щоб усунути проблеми.













