Програма перегляду фотографій Windows замінена новою програмою Photos у Windows 10, і вона є переглядачем зображень за промовчанням у Windows 10. Додаток Photos є дуже вражаючим і тепер пропонує довгий список можливостей.
Якщо ви використовуєте програму Windows 10 і Photos з моменту випуску Windows 10, ви, напевно, пам'ятаєте, що програма Photos була просто базовим засобом перегляду зображень з дуже невеликими параметрами редагування. Протягом останніх трьох років програма Photos отримала багато нових можливостей, і тепер вона є найкращим засобом перегляду зображень для Windows 10.
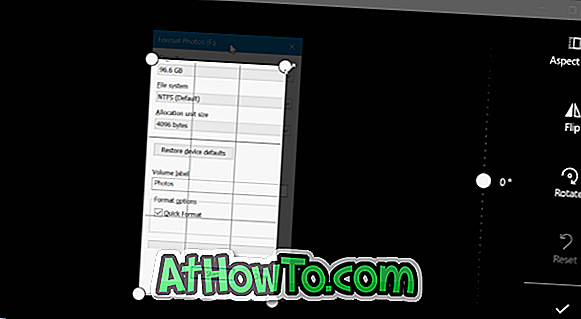
Окрім перегляду фотографій і редагування, вони також допоможуть редагувати та створювати відео. Наприклад, ви можете обрізати відеофайли за допомогою програми Photos.
Якщо вам потрібно обрізати файл зображення, ви також можете зробити це. Для обрізання зображень не потрібна програма Paint або програма сторонніх розробників.
Обрізка зображень у програмі Windows 10 Photos
У цьому посібнику ми побачимо, як використовувати програму "Фотографії" для обрізання зображень у Windows 10. \ t
Крок 1. Відкрийте файл зображення за допомогою програми "Фотографії". Якщо Photos - переглядач зображень за умовчанням, потрібно просто двічі клацнути на зображенні, щоб відкрити його за допомогою Photos. Якщо це не переглядач зображень за умовчанням, клацніть правою кнопкою миші файл зображення, натисніть кнопку Відкрити за допомогою, а потім виберіть варіант Фото.
Крок 2. Натисніть будь-де на програмі "Фотографії", щоб відкрити приховані панелі інструментів.
Крок 3. Натисніть Редагувати & Створити, щоб побачити спадне меню. Тепер натисніть опцію Редагувати .
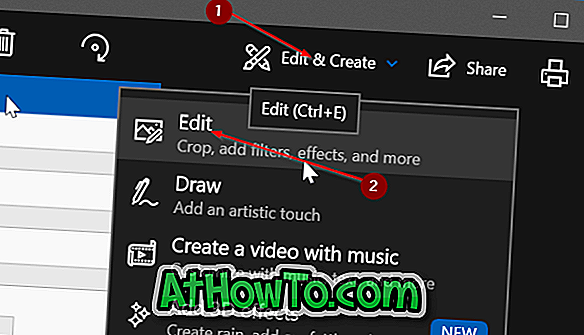
Крок 4: Тепер ви побачите нову панель з правої сторони з кнопкою Обрізати і повернути. Натисніть кнопку Обрізати і повернути .
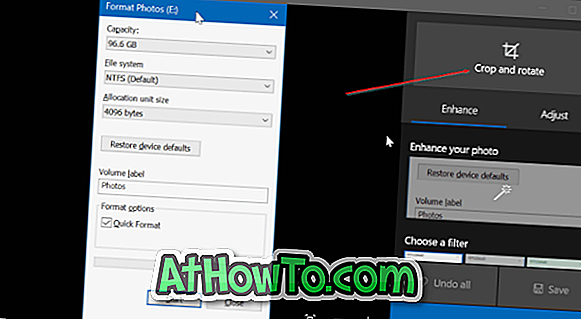
Крок 5: Чотири кола з'являться на чотирьох кутах зображення. Можна перемістити коло або перемістити лінію, яка з'являється на краю зображення, щоб обрізати її.
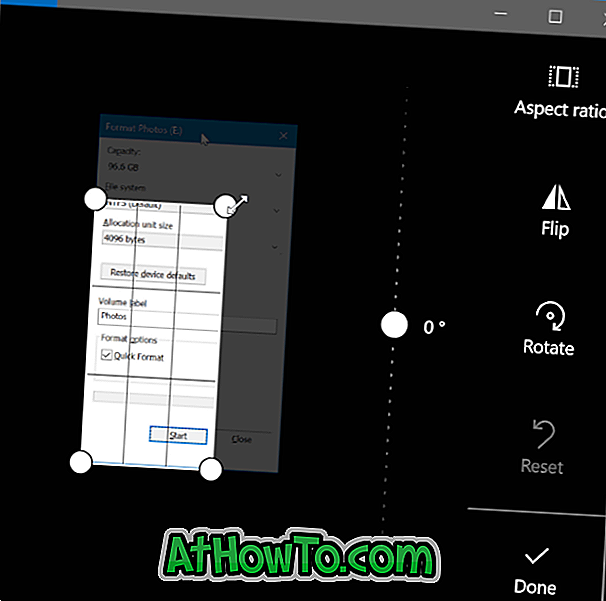
Після обрізання зображення натисніть кнопку Готово, щоб зберегти її.
Натисніть Зберегти копію, якщо ви хочете зберегти його як інший файл, а не вносити зміни до вихідного файлу зображення. Натисніть кнопку Зберегти, щоб застосувати зміни до початкового зображення.












