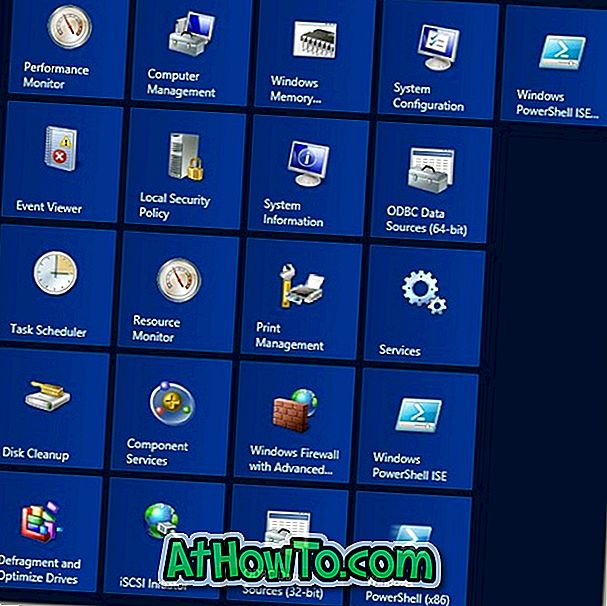Windows 10 поставляється з десятками зручних програм, і багато з них можна порівняти з традиційними настільними програмами. Магазин також визрівав протягом останніх кількох місяців (завдяки новим оновленням), і тепер має багато корисних і добре розроблених додатків.
Ті з вас, хто вивчав магазин, мабуть, вже встановили купу програм з магазину, і тепер цікаво, як оновлювати ці програми, коли є нове оновлення, розроблене розробником.
За умовчанням Windows 10 автоматично встановлює оновлення програм, коли вони стають доступними, а користувачам не потрібно вручну перевіряти наявність оновлень і встановлювати їх. Це означає, що, на відміну від більшості традиційних настільних програм для операційної системи Windows, вам не потрібно вручну оновлювати програми, встановлені з Магазину в Windows 10.
Оскільки Windows 10 автоматично перевіряє та інсталює оновлення програм у фоновому режимі, важко визначити, чи встановлено оновлення програми, якщо не було помітних змін інтерфейсу користувача в оновленій програмі. Через це багато користувачів часто хочуть вручну перевірити наявність оновлень програм та встановити їх.
Якщо потрібно вручну перевірити, чи всі встановлені програми актуальні та встановлюють оновлення, які очікують на додаток, можна виконати наведені нижче вказівки, щоб вручну перевірити та встановити оновлення програм у Windows 10. Наступне керівництво також допоможе користувачам, які вимкнули автоматичне оновлення програм у Windows 10.
ПРИМІТКА. Вам не потрібно входити в додаток Store, щоб оновити програми вручну.
Вручну перевірити та встановити оновлення програм у Windows 10
Крок 1. Відкрийте Магазин Windows, клацнувши його плитку в меню Пуск. Якщо в меню "Пуск" відсутня плитка програми "Магазин", введіть у поле пошуку пункт "Магазин", а потім натисніть клавішу "Enter" для програми "Магазин". Якщо у вас виникли проблеми з відкриттям програми, зверніться до нашого виправлення, щоб ознайомитись з посібником з питань зберігання програм або скинути / очистити кеш кешу магазину.

Крок 2. Після запуску програми "Магазин" натисніть значок користувача у верхньому правому куті (див. Малюнок нижче), а потім натисніть Завантаження та оновлення .

Крок 3. Нарешті, натисніть кнопку Перевірити наявність оновлень, щоб перевірити, чи доступні оновлення для програм, встановлених з магазину.

Крок 4: Як ви можете бачити на малюнку нижче, якщо оновлення доступне для одного або декількох програм, Магазин перелічить їх і надасть можливість їх оновлення. Натисніть піктограму завантаження поруч із назвою програми, щоб оновити окрему програму або натисніть Оновити все, щоб оновити всі програми (найкращий спосіб).

Залежно від розміру та кількості додатків, час, необхідний для оновлення програм, встановлених у магазині, може змінюватися.
Наші способи встановлення додатків магазинів без переходу на посібник з облікового запису Microsoft також можуть вас зацікавити.