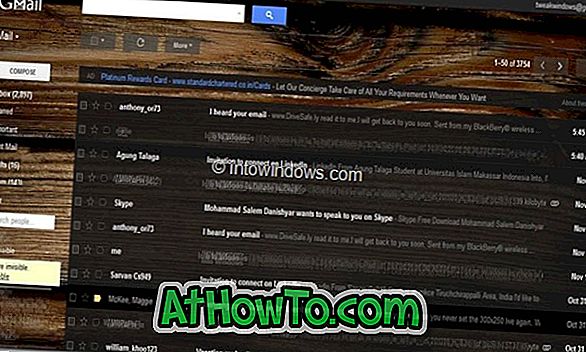Це добре відомий факт, що користувальницький інтерфейс Windows 8 був оптимізований для сенсорного екрану і деяких функцій, таких як стартовий екран і сучасні програми користувальницького інтерфейсу спеціально розроблені для пристроїв сенсорного екрану, і він навіть включає в себе деякі холодні жести.
Користувачі, які використовують Windows 8 на пристрої з сенсорним екраном, ймовірно, знають, що можна промахувати від правого краю екрана, щоб побачити панель "Підвіски", ввівши від лівого краю екрана, щоб переключитися між додатками та проведіть пальцем -вгорі від верхнього краю, щоб побачити панель програм.

Так само, як користувачі з сенсорним екраном, користувачі ноутбуків і нетбуків, які працюють під керуванням Windows 8 із сумісним тачпадом, також можуть використовувати жести для перемикання між додатками та переглядом панелі Charms. На сумісному ноутбуці можна переміщати палець із правого краю сенсорної панелі, щоб активувати панель "Підвіски", перетягнути вгору від верхнього краю, щоб побачити панель програм і перетягнути з лівого краю, щоб побачити перемикання між програмами ( див. всі жести тачпада в Windows 8).
Такі жести тачпада дійсно корисні для користувачів, яким не подобається використовувати комбінації клавіш. Але є деякі користувачі, які дійсно не люблять ці жести тачпада і хочуть відключити їх.
У цьому посібнику ми покажемо вам, як вимкнути згортання згори, промахуючи ліворуч, а також з правого жесту в Windows 8 на ноутбуці. Зверніть увагу, що цей посібник призначений лише для ноутбуків / нетбуків з використанням сенсорної панелі Synaptics.
ПРИМІТКА. Якщо ви перебуваєте в операційній системі Windows 10, зверніться до способу включення або вимкнення жестів сенсорної панелі в посібнику Windows 10.
Щоб вимкнути жести тачпада:
Крок 1: Перед початком дійсної процедури ми пропонуємо створити ручну точку відновлення системи, оскільки ми збираємося редагувати реєстр.
Крок 2. Скопіюйте наступний код реєстру в блокнот, а потім збережіть файл як файл Touch.reg. Переконайтеся, що файл збережено з розширенням .reg.
Редактор реєстру Windows версії 5.00
[HKEY_CURRENT_USER Програмне забезпечення Synaptics SynTPEnh ZoneConfig TouchPadPS2
"ActionType" = dword: 00000000
[HKEY_CURRENT_USER Програмне забезпечення Synaptics SynTPEnh ZoneConfig TouchPadPS2 |
"ActionType" = dword: 00000000
[HKEY_CURRENT_USER Програмне забезпечення Synaptics SynTPEnh ZoneConfig TouchPadPS2
"ActionType" = dword: 00000000
[HKEY_CURRENT_USER Програмне забезпечення Synaptics SynTPEnh ZoneConfig TouchPadPS2]
"ActionType" = dword: 00000000


Крок 3. Двічі клацніть файл Touch.reg, клацніть Так для підказки і натисніть кнопку ОК.


4. Перезавантажте ваш Windows 8 PC, щоб вимкнути вищезгадані жести. Удачі!
Щоб знову ввімкнути ці відключені жести, дотримуйтеся наведених нижче інструкцій:
Крок 1. Скопіюйте код реєстру нижче у блокнот, збережіть його як файл TouchEnable.reg.
Редактор реєстру Windows версії 5.00
[HKEY_CURRENT_USER Програмне забезпечення Synaptics SynTPEnh ZoneConfig TouchPadPS2
"ActionType" = dword: 00000002
[HKEY_CURRENT_USER Програмне забезпечення Synaptics SynTPEnh ZoneConfig TouchPadPS2 |
"ActionType" = dword: 00000002
[HKEY_CURRENT_USER Програмне забезпечення Synaptics SynTPEnh ZoneConfig TouchPadPS2
"ActionType" = dword: 00000002
[HKEY_CURRENT_USER Програмне забезпечення Synaptics SynTPEnh ZoneConfig TouchPadPS2]
"ActionType" = dword: 00000002
Крок 2. Двічі клацніть файл, натисніть кнопку Так, а потім клацніть OK, коли з'явиться повідомлення з підтвердженням.
Крок 3. Перезавантажте комп'ютер. Це воно!