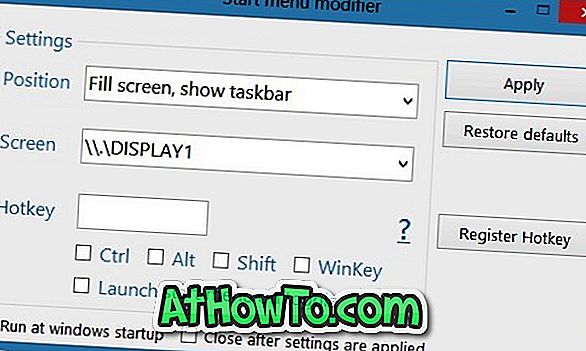Панель завдань у Windows 10 не є прозорою з параметрами за промовчанням. Хоча в розділі "Персоналізація" програми "Параметри" є опція, яка робить панель завдань прозорою, немає можливості зробити прозору панель завдань прозорою або налаштувати рівень прозорості за бажанням.
Панель завдань Windows 10 можна налаштувати різними способами. Хоча існують програми, які роблять меню "Пуск" та панель завдань повністю прозорими, більшість з них не сумісні з Windows 10. Якщо ви хочете налаштувати рівень прозорості панелі завдань або зробити панель завдань прозорою, Класика Shell - ідеальне програмне забезпечення для роботи.
Перш ніж навіть почати цікаво, давайте скажемо вам, що вам не обов'язково потрібно активувати меню Пуск класичної оболонки, щоб налаштувати прозорість панелі завдань.



З класичною оболонкою можна легко налаштувати непрозорість панелі завдань і навіть додати ефект скла на панелі завдань, щоб покращити її вигляд. Щоб налаштувати прозорість панелі завдань, просто дотримуйтесь наведених нижче вказівок.
Як було сказано раніше, якщо ви вважаєте за краще зберегти початкове меню Пуск Windows 10, ви можете зробити це, налаштувавши установку, щоб інсталювати тільки меню "Пуск" та його налаштування.
Зробити панель завдань на 100% прозорою або налаштувати рівень прозорості
Крок 1: Відвідайте цю сторінку класичної оболонки та завантажте останню доступну версію.
Крок 2: Запустіть файл установки, і коли ви побачите наступний екран, зніміть прапорець з усіх опцій, крім меню «Пуск» та «Оновлення класичної оболонки», якщо ви плануєте використовувати програму лише для налаштування прозорості панелі завдань.

Крок 3: Після інсталяції програми буде показано наступний екран. Натисніть вкладку Управління, а потім виберіть параметри, як показано на малюнку нижче, якщо ви хочете продовжити використання початкового меню "Пуск" Windows 10 без активації меню "Пуск" класичної оболонки.


Якщо ви хочете використовувати меню Пуск класичної оболонки, виберіть один з доступних стилів, а потім перейдіть до наступного кроку.
Крок 4. Клацніть вкладку Параметри Windows 10, установіть прапорець Налаштувати панель завдань, якщо його вже не позначено, виберіть Прозорий як панель завдань і введіть значення від 0 до 100, щоб налаштувати непрозорість. Якщо ви бажаєте додати ефект розмиття, виберіть опцію Glass.

Натисніть кнопку ОК, щоб застосувати зміни.
Ви також можете прочитати, як змінити колір панелі завдань Windows 10.