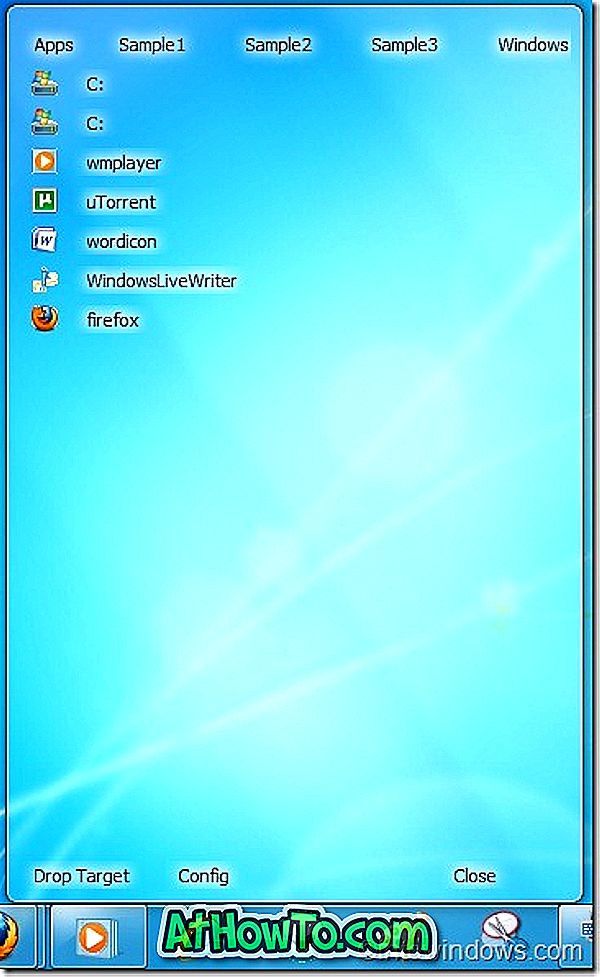Більшість користувачів ПК воліють закріпити свої улюблені програми на панелі завдань для швидкого та легкого доступу. Окрім миші, програми, закріплені на панелі завдань, також можна запустити за допомогою комбінацій клавіш.
Іконки для деяких програм там застарілі, і вони не виглядають добре на сучасній операційній системі, такі як Windows 10. Крім того, користувачі, які налаштовані на робочий стіл Windows 10, можуть також змінити піктограми панелі завдань для відповідних програм на робочому столі.
Зміна піктограм програм на панелі завдань є відносно легкою і може бути виконана без допомоги програм сторонніх виробників.
Зауважте, що зараз не можна змінювати піктограми програм, закріплених на панелі завдань. Можна змінити піктограми панелі завдань лише для класичних програм на робочому столі. Ми оновлюватимемо цей посібник, якщо і коли ми зустрінемо спосіб легко змінити піктограми панелі завдань для програм.
Змінити піктограми панелі завдань для програм у Windows 10
Заповніть наведені нижче вказівки, щоб змінити піктограму програми, закріпленої на панелі завдань Windows 10. \ t
Крок 1. Закріпіть улюблені програми на панелі завдань. Щоб зробити це, коли програма запущена, просто клацніть правою кнопкою миші на її піктограмі на панелі завдань, а потім виберіть параметр Закріпити на панелі завдань .
Крок 2: Далі змінюється піктограма програми на панелі завдань. Клацніть правою кнопкою миші на піктограмі програми на панелі завдань, щоб побачити список переходів.
Крок 3: У списку переходу клацніть правою кнопкою миші на назві програми та виберіть пункт Властивості (див. Малюнок). Це дозволить програмувати властивості.
Крок 4: На вкладці Скорочення натисніть кнопку Змінити іконку, щоб відкрити діалогове вікно Змінити значок.
ПРИМІТКА. Якщо ви не бачите вкладку Скорочення, ймовірно, це означає, що ви не прикріпили програму до панелі завдань, як зазначено у кроці 1 цього посібника.
Крок 5. Натисніть кнопку Огляд, щоб перейти до файлу піктограм, який ви хотіли б використовувати як піктограму панелі завдань програми, виберіть файл значка, а потім натисніть кнопку Відкрити . Натисніть кнопку ОК .
Пам'ятайте, що значок, який ви хочете використовувати, повинен бути у форматі .ico. Якщо у вас є файл зображення, скористайтеся безкоштовними онлайн-послугами або інструментами для перетворення зображень у формат .ico.
Крок 6: Нарешті, натисніть кнопку Застосувати, щоб змінити піктограму програми на панелі завдань. Якщо старий значок все ще відображається, вийдіть, а потім увійдіть або перезавантажте комп'ютер один раз.
Щоб відновити оригінальну піктограму програми, просто відкрутіть програму з панелі завдань, а потім знову закріпіть її. Просто як це!
Не забудьте перевірити 13 способів налаштування керівництва панелі завдань Windows 10. \ t