Якщо у вас є обліковий запис електронної пошти з одним з популярних служб веб-пошти, таких як Gmail, Oultook.com або Yahoo! Mail, ви, напевно, знаєте, що таке папка-спам і як його використовувати.
Служба веб-пошти автоматично ідентифікує підозрілі електронні листи та надсилає їх до папки спаму або небажаної пошти. Іноді справжні листи також автоматично переносяться до папки спаму, що змушує вас періодично перевіряти спам або папку небажаної пошти.
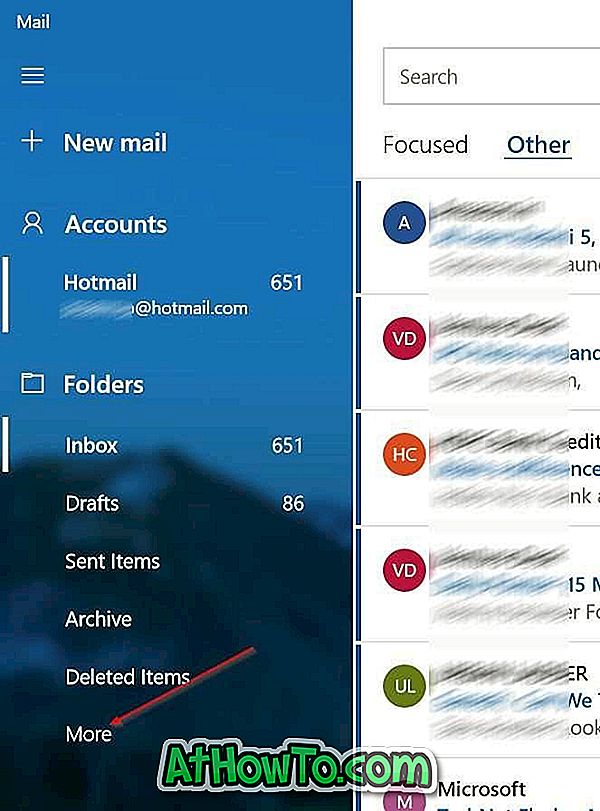
Програма Mail у Windows 10 використовується десятками мільйонів користувачів ПК. Додаток Mail має елегантний і простий у навігації інтерфейс користувача. Крім того, це досить настроюється.
Оскільки програма "Пошта" не відображає папку "спам" або "кошик" у лівій панелі, користувачі часто запитують нас, як отримати доступ до папки "Кошик" або "Спам" під час використання програми "Пошта" у Windows 10.
Існує простий спосіб додати папку зі спамом або небажаною папкою на ліву панель програми Mail у Windows 10. Насправді, ви можете навіть прикріпити її до меню "Пуск" або екрана, якщо ви хочете швидко отримати доступ до папку небажаної або спам.
Легко отримуйте доступ до папки небажаної пошти або спаму в Windows 10 Mail
Виконайте наведені нижче вказівки для доступу до папки небажаної пошти або спаму в програмі Windows 10 Mail
Крок 1. На лівій панелі програми Пошта натисніть кнопку Додатково . Якщо ви не бачите опції More, натисніть на три горизонтальні смуги вгорі, щоб побачити те ж саме.
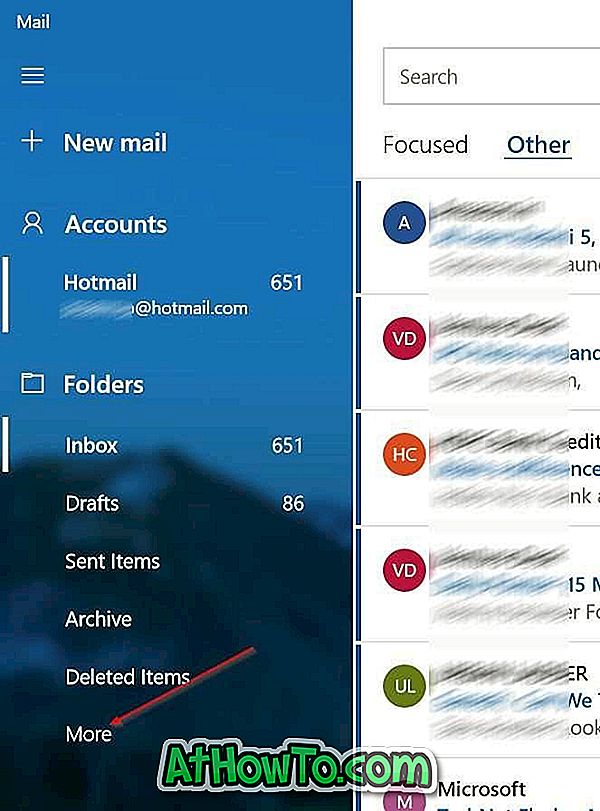
Крок 2. Тепер ви повинні отримати іншу панель з усіма папками. Тут ви зможете бачити папку зі спамом або небажаною електронною поштою.
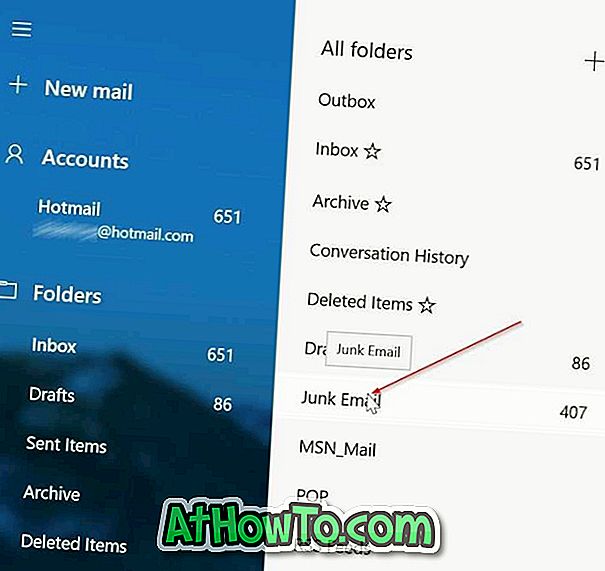
Крок 3. Якщо ви бажаєте додати папку спаму або небажаної папки на ліву панель програми Mail, клацніть правою кнопкою миші на спам або папку небажаної пошти, а потім натисніть кнопку Додати до вибраного .

Тепер ви побачите папку небажаної електронної пошти або спаму в лівій панелі програми Mail.

Крім того, ви можете клацнути правою кнопкою миші на папці небажаної пошти або спаму, а потім клацнути Закріпити до початку, щоб швидко отримати доступ до папки з меню "Пуск".
Ви також можете прочитати, як скинути програму "Пошта" та як переінсталювати посібники програми "Пошта".

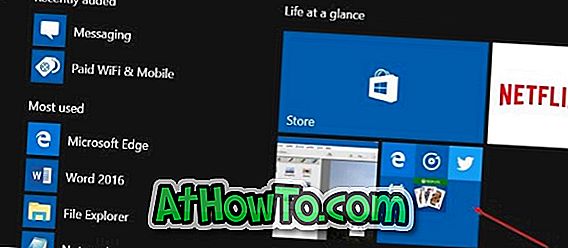






![Як ввімкнути інтерфейс користувача Windows Phone 7 у Windows 8 [без використання програмного забезпечення третіх сторін]](https://athowto.com/img/windows-8-guides/693/how-enable-windows-phone-7-style-user-interface-windows-8.jpg)




