До теперішнього часу ви, напевно, знаєте, що Windows 7 дозволяє користувачам закріплювати улюблені улюблені програми на панелі завдань для швидкого доступу. Тобто можна скористатися панеллю завдань у Windows 7 для швидкого запуску улюблених програм. Ви можете закріпити ваш улюблений веб-браузер, програми Office та інші часто використовувані програми на панелі завдань.

Однією з прихованих функцій панелі завдань Windows 7 є те, що вона дозволяє також закріплювати свої улюблені веб-сайти. Так, ви можете закріпити ваші улюблені веб-сторінки на панелі завдань, щоб швидко перейти до веб-сторінки без необхідності спочатку запустити веб-переглядач.
Як відомо у деяких з вас, за промовчанням Windows дозволяє закріплювати веб-сторінку лише у списку переходів за умовчанням, а не на панелі завдань. Для тих, хто любить закріпити свої улюблені веб-сайти на панелі завдань, можна виконати наведені нижче дії, щоб прикріпити свої улюблені веб-сайти до панелі завдань.
Крім того, якщо оновлено до браузера Internet Explorer 9, можна легко закріпити веб-сайти на панелі завдань без будь-яких обхідних шляхів. Докладні інструкції див. У веб-переглядачі веб-сторінок на панелі завдань Windows 7.
Крок 1: Клацніть правою кнопкою миші на робочому столі, виберіть пункт Створити, а потім виберіть пункт Ярлик для запуску майстра створення ярлика.
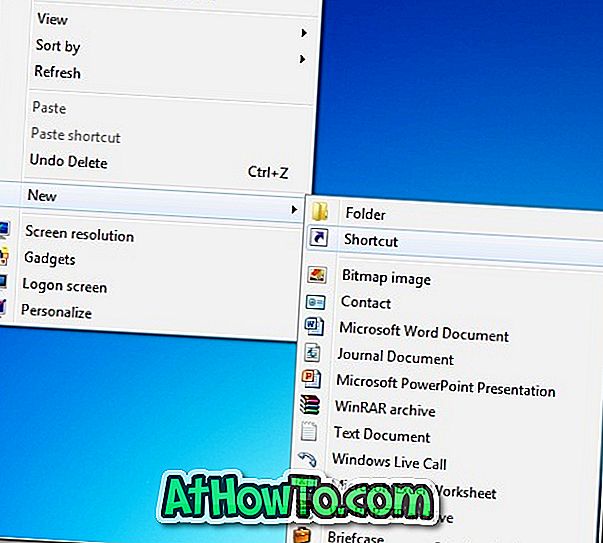
Крок 2. У полі розташування потрібно ввести шлях до веб-переглядача браузера, а потім адресу веб-сайту. Наприклад, якщо ви хочете прикріпити до ярлика Windows на панель завдань і хочете відкрити його у браузері Internet Explorer, потрібно ввести наступну команду:
"C: Програмні файли Internet Explorer iexplore.exe" //www.intowindows.com
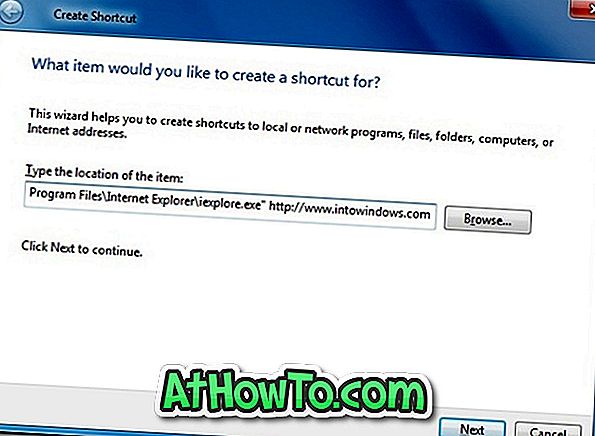
Крок 3: Натисніть Далі, щоб ввести назву для ярлика, і, нарешті, натисніть кнопку Готово, щоб закрити майстра.
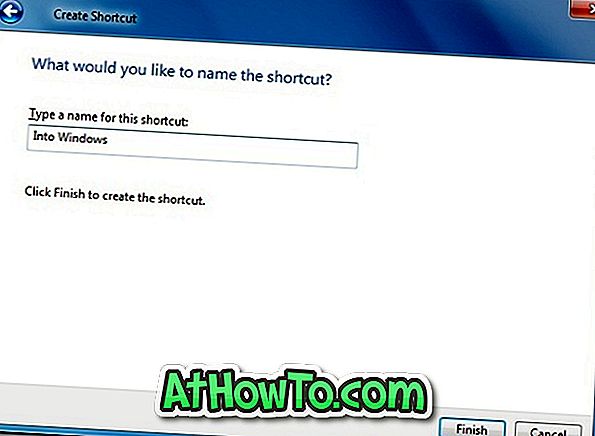
Крок 4. Тепер просто перетягніть ярлик на панель завдань, щоб закріпити його. Натисніть ярлик, щоб запустити веб-сайт у вашому улюбленому браузері.

Це воно. Ви також можете знати, як закріпити файли / папки і майже всі типи файлів на панелі завдань Windows 7. \ t








![Як ввімкнути інтерфейс користувача Windows Phone 7 у Windows 8 [без використання програмного забезпечення третіх сторін]](https://athowto.com/img/windows-8-guides/693/how-enable-windows-phone-7-style-user-interface-windows-8.jpg)




