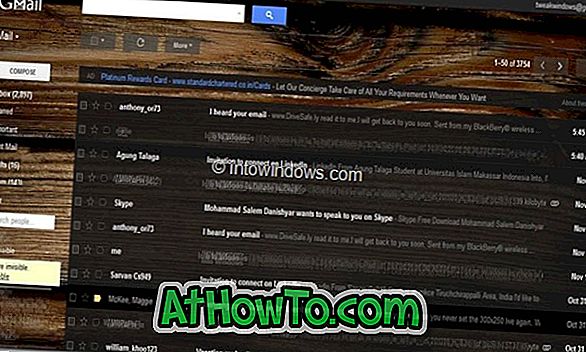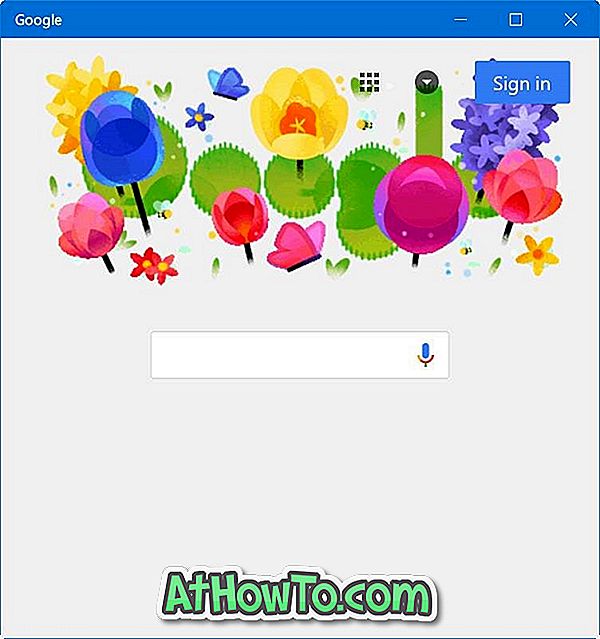Нам було запропоновано кілька разів, якщо можна запустити програму з екрана входу в систему операційної системи Windows. Чому б користувачі хотіли зробити це - щось таємниче, але є багато користувачів, які хочуть запускати такі програми, як Snipping Tool, щоб зробити знімок екрана входу в систему.
Ну, як деякі з вас знають, була стороння утиліта, щоб зробити знімок екрана Windows 7. Добре, що в Windows 10 можна запускати будь-яку програму, включаючи інструмент Snipping, прямо з екрана входу без допомоги сторонніх утиліт.

Ви можете налаштувати Windows 10, щоб запустити одну програму прямо з екрана входу, замінивши функцію простоти доступу програмою. Отже, коли ви натискаєте кнопку "Легкий доступ" на екрані входу в систему Windows 10, ваша програма буде запущена. Наприклад, якщо ви налаштували Windows 10, щоб запустити інструмент Snipping, натиснувши на кнопку Ease of Access, його буде запущено.
Але якщо ви хочете запустити кілька програм прямо з екрана входу, вам потрібно налаштувати Windows 10, щоб відкрити командний рядок після натискання кнопки Легкий доступ. Командний рядок може використовуватися для запуску інших програм.
Все, що вам потрібно, це зробити невеликі зміни в Windows 10 Registry.
Запустіть будь-яку програму з екрана входу в Windows 10
Заповніть наведені нижче напрямки запуску будь-якої програми прямо з екрану входу в Windows 10. \ t
ВАЖЛИВО: Ми рекомендуємо створити резервну копію реєстру або створити точку відновлення системи перед редагуванням реєстру.
Крок 1: Введіть Regedit у полі Пуск / панель завдань або у вікні Виконати команду, а потім натисніть клавішу Enter. Натисніть кнопку Так, коли з'явиться запит UAC, щоб відкрити редактор реєстру.
Крок 2. У редакторі реєстру перейдіть до наступного ключа:
HKEY_LOCAL_MACHINE ПРОГРАМНЕ ЗАБЕЗПЕЧЕННЯ Microsoft Windows NT \ t
Крок 3: Під ключем Image File Execution Options зверніться до ключа utilman.exe . Ключ, ймовірно, не існує. Отже, якщо він не існує, клацніть правою кнопкою миші на кнопці Параметри виконання файлу зображення, клацніть Створити, клавішу Ключ. Назвіть новий ключ як utilman.exe .


Крок 4: Тепер виберіть новий ключ utilman.exe . Праворуч клацніть правою кнопкою миші на порожньому місці, клацніть Новий, клацніть Значення рядка, а потім назвіть його як Debugger .
Крок 5. Нарешті, двічі клацніть на значення Debugger і змініть його значення на шлях Snipping Tool або будь-який інший інструмент, який ви хотіли б запустити з екрана входу. Для вашого посилання, шлях до інструменту Snipping - це C: Windows System32 SnippingTool.exe (де "C" - це інсталяційний диск Windows 10).
Шлях командного рядка - це C: Windows 32: cmd.exe.


Крок 6: Настав час запустити додану програму з екрана входу. Для цього одночасно натисніть логотип Windows + клавіші L, щоб заблокувати комп'ютер і побачити екран блокування. Натисніть клавішу Enter або клацніть будь-де на екрані блокування, щоб побачити екран входу.

Натисніть кнопку Легкий доступ, щоб запустити програму. До речі, якщо ви додали Snipping Tool, натисніть кнопку Редагувати, а потім скористайтеся пунктом Копіювати, щоб скопіювати знімок екрана в буфер обміну, оскільки інструмент Snipping не дозволяє зберегти його з екрана входу. Після входу вставте його в Paint або інший інструмент редагування зображень, а потім збережіть.