Ті з вас, хто увійшов до вашого облікового запису Gmail на або після 12 грудня, можливо, бачили автоматично завантаження зображень у опції електронної пошти після входу до вашого облікового запису. 12 грудня команда Gmail оголосила про те, що Gmail тепер автоматично відображатиме зображення у повідомленнях електронної пошти, тобто користувачам не потрібно натискати кнопку Відображати зображення нижче або завжди відображати зображення для перегляду зображень в електронних листах.
Згідно з повідомленням на офіційному блозі Gmail, за всі ці роки Gmail не автоматично завантажував зображення в електронні листи з міркувань безпеки.
Раніше Gmail використовувався для показу зображень безпосередньо зі своїх зовнішніх серверів, але Gmail обслуговує всі зображення через власний проксі-сервер зображень Gmail, тобто відправники не можуть використовувати завантаження зображень для читання файлів cookie у веб-переглядачі та отримувати інформацію, як ваше місцезнаходження та IP адресу.
Навіть якщо автоматичне завантаження зображень у повідомленнях електронної пошти звучить як гарна ідея, і вони повинні задовольняти більшість користувачів, користувачі, які перебувають на повільному або дозованому з'єднанні, можуть вимкнути цю функцію.
Хоча Gmail запитує ваш дозвіл, перш ніж увімкнути цю функцію (якщо ви не ввійшли до Gmail за останній тиждень, наступний раз, коли ви ввійдете в обліковий запис, відображатиметься запит), якщо ви вже сказали так, натиснувши автоматично Зображення, а тепер ви хочете, щоб Gmail автоматично завантажував зображення, потрібно дотримуватися наведених нижче інструкцій.
Крок 1. Увійдіть до свого облікового запису Gmail.
Крок 2. Натисніть значок шестерні, розташований у верхній правій частині сторінки, а потім натисніть Параметри, щоб відкрити налаштування Gmail.
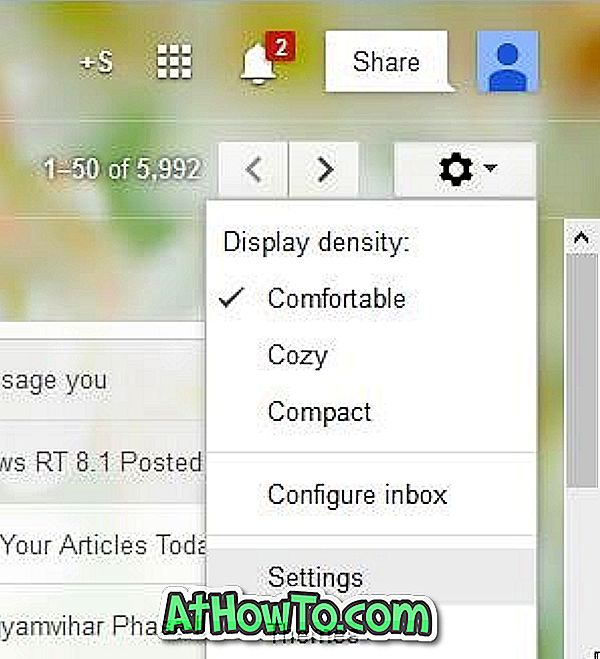
Крок 3. Перейдіть до розділу Зображення на вкладці Загальні .
Крок 4. Увімкніть параметр " Запитати" перед відображенням зовнішніх зображень . Це воно! Відтоді Gmail не буде автоматично завантажувати зображення в електронні листи і не запитуватиме вашого дозволу, перш ніж відображати зображення в електронній пошті. Для перегляду зображень у повідомленнях електронної пошти потрібно натиснути кнопку Показувати зображення нижче. Це воно!
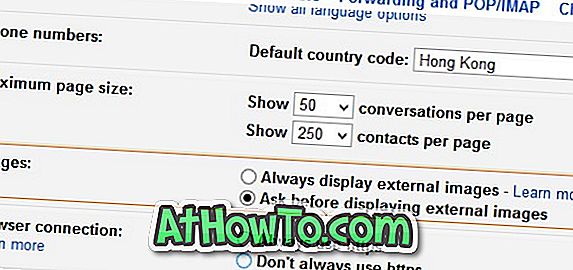
Як встановити власну фотографію, оскільки довідник із фонового зображення Gmail може також вас зацікавити.








![Як ввімкнути інтерфейс користувача Windows Phone 7 у Windows 8 [без використання програмного забезпечення третіх сторін]](https://athowto.com/img/windows-8-guides/693/how-enable-windows-phone-7-style-user-interface-windows-8.jpg)




