Google не випустила офіційного додатка Gmail для Windows 10 на сьогоднішній день. На щастя, за замовчуванням пошта підтримує всі стандартні поштові системи, включаючи Gmail для веб-пошти Google. Вам просто потрібно ввести адресу облікового запису Gmail і пароль для додавання облікового запису Gmail до Windows 10 Mail.
Коли ви змінюєте свій пароль Gmail раз у раз із міркувань безпеки, потрібно оновити пароль Gmail у програмі Windows 10 Mail, а також продовжити отримувати нові повідомлення. Зазвичай, коли ви використовуєте неправильний пароль, програми "Пошта" показують налаштування вашого облікового запису Gmail, які є застарілими. Також ви побачите, що налаштування облікового запису Gmail застаріли, коли ви натискаєте на свій обліковий запис Gmail у програмі Mail. Ви можете легко оновити свій пароль Gmail у Windows 10 Mail менш ніж за хвилину.
Важливо відзначити, що ви не можете змінити пароль облікового запису Gmail з програми Windows 10 Mail. Це означає, що для того, щоб змінити пароль свого облікового запису Gmail, потрібно ввійти до свого облікового запису Gmail у веб-переглядачі, а потім дотримуватися інструкцій у нашому посібнику щодо зміни пароля Gmail. Після зміни пароля можна використовувати інструкції в цьому посібнику для оновлення пароля в програмі Windows 10 Mail.
Оновлення пароля облікового запису Gmail у програмі Windows 10 Mail
Метод 1 з 2
Виконайте наведені нижче вказівки для оновлення пароля Gmail у Windows 10 Mail.
Крок 1. Відкрийте програму Mail, набравши у вікні пошуку Mail, а потім натисніть клавішу Enter.
Крок 2. На головному екрані програми Mail натисніть на обліковий запис Gmail . Якщо ви не можете бачити свій обліковий запис Gmail, натисніть кнопку розгортання / згортання (розташована у верхньому лівому куті).

Крок 3. Після натискання облікового запису Gmail з'явиться повідомлення "Ваші налаштування облікового запису Gmail застаріли". Натисніть кнопку Фіксувати обліковий запис . Зауважте, що повідомлення може не з'явитися відразу після натискання облікового запису Gmail. Можливо, вам доведеться почекати деякий час, щоб побачити повідомлення. Якщо ви не отримуєте налаштування вашого облікового запису Gmail, застаріле повідомлення, зверніться до інструкцій у способі 2.

Крок 4: Ви побачите наступний екран з адресою облікового запису Gmail . Натисніть кнопку Далі .

Крок 5: Тут потрібно ввести новий / оновлений пароль для вашого облікового запису Gmail, а потім натисніть кнопку Увійти .

Крок 6. Нарешті, коли ви побачите наступний екран, натисніть кнопку Дозволити, щоб оновити пароль облікового запису Gmail. Це воно!

Метод 2 з 2
Оскільки поточна версія Windows 10 Mail не дозволяє оновлювати пароль облікового запису Gmail, як для деяких інших служб електронної пошти (див. Як оновити пароль електронної пошти в Windows 10 Mail), потрібно вручну видалити обліковий запис Gmail з програми Mail а потім знову вручну додати обліковий запис. Ось як це зробити.
Крок 1. Відкрийте програму Windows 10 Mail. Клацніть правою кнопкою миші на своєму обліковому записі Gmail і виберіть пункт Параметри облікового запису .

Крок 2: Коли ви побачите діалогове вікно налаштувань облікового запису Gmail, натисніть кнопку Видалити обліковий запис .

Крок 3: Коли ви побачите діалогове вікно підтвердження з повідомленням "Видалити цей обліковий запис?", Натисніть кнопку Видалити, щоб видалити обліковий запис Gmail з Windows 10 Mail.

Крок 4. Клацніть на піктограмі Параметри програми Mail, щоб відкрити сторінку налаштувань, натисніть кнопку Керувати обліковими записами, а потім натисніть кнопку Додати обліковий запис .



5. Натисніть на Google, введіть адресу облікового запису Gmail, введіть пароль, натисніть кнопку Увійти і, нарешті, натисніть кнопку Дозволити, щоб додати свій обліковий запис Gmail назад до Windows 10 Mail.




Як користуватися обліковим записом Gmail або Yahoo Mail як облікового запису Microsoft у посібнику з Windows 10 також може бути цікавим для вас.
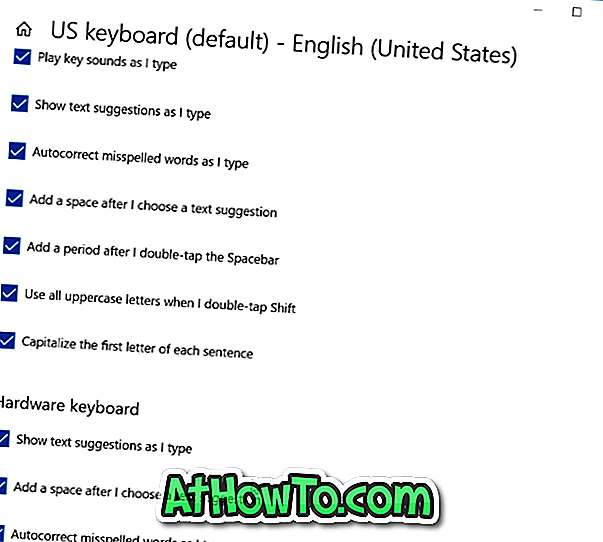







![Як ввімкнути інтерфейс користувача Windows Phone 7 у Windows 8 [без використання програмного забезпечення третіх сторін]](https://athowto.com/img/windows-8-guides/693/how-enable-windows-phone-7-style-user-interface-windows-8.jpg)




