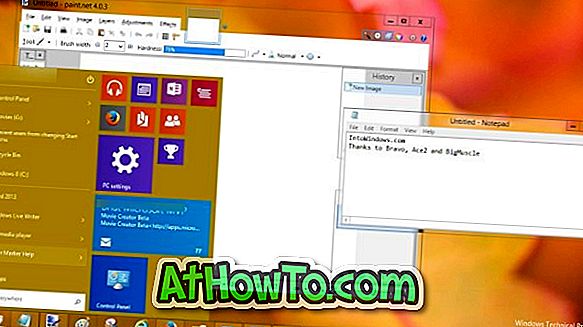Є десятки програмного забезпечення навколо, щоб допомогти вам завантажити Windows 10 ISO, а також підготувати завантажувальний USB. Однак, лише офіційний засіб створення мультимедіа може як завантажити Windows 10 ISO, так і підготувати завантажувальний USB за допомогою завантаженого ISO.
Незважаючи на те, що офіційний інструмент створення мультимедіа - непоганий, він не готує завантажувальний USB так швидко, як популярне програмне забезпечення Rufus. Руфус швидкий, має легкий для розуміння інтерфейс, доступний багатьма мовами, і часто оновлюється. Він навіть підтримує підготовку Windows To Go USB-накопичувача.
Хороша новина полягає в тому, що вам більше не потрібно використовувати інструмент для створення засобів масової інформації або будь-яке інше програмне забезпечення для завантаження Windows 10 ISO, оскільки Rufus тепер може це зробити.
Починаючи з Rufus 3.5, Rufus може завантажити Windows 10 ISO з серверів Microsoft і підготувати завантажувальний USB.
Хоча Rufus 3.5 отримує цю нову функцію, ця функція не повністю інтегрована в Rufus. Rufus завантажує скрипт Fido, який, у свою чергу, допомагає завантажити зображення Windows 10 і Windows 8.1 ISO.
ПРИМІТКА: Зверніть увагу, що версія Rufus 3.5 наразі знаходиться в бета-версії. Ми будемо оновлювати цю статтю, як тільки стабільна версія Rufus 3.5 вийде.
Використання Rufus для завантаження Windows 10 ISO
Ось як використовувати Rufus 3.5 для завантаження Windows 10, а потім підготувати завантажувальний USB.
Крок 1: Підключіть 8GB + USB диск, який ви хотіли б зробити завантажувальний USB.
Крок 2: Завантажте та запустіть Rufus 3.5 або пізнішу версію. На додаток до звичайного інсталятора, портативна версія Rufus також доступна для користувачів, які не хочуть встановлювати програму.
Крок 3. У розкривному вікні пристрою виберіть пристрій USB. Виберіть " Диск" або "Образ ISO" у спадному меню "Вибір завантаження", клацніть маленьку стрілку вниз поруч із кнопкою Вибрати, а потім виберіть опцію Завантажити .

Крок 4: Натисніть кнопку " Завантажити", щоб завантажити скрипт Figo, який після завантаження відобразить наступне діалогове вікно, у якому потрібно вибрати Windows 10 (або Windows 8.1, якщо ви бажаєте його завантажити), а потім натисніть кнопку ОК, щоб переглянути список Версії Windows 10.

Виберіть останню версію Windows 10, натисніть кнопку ОК знову, виберіть видання Windows 10 (Домашня сторінка, Про або Освіта), натисніть кнопку Продовжити, виберіть мову, натисніть кнопку Продовжити знову, а потім виберіть архітектуру (32-біт) або 64-біт).



Крок 5: Нарешті, натисніть кнопку Завантажити, виберіть місце для збереження файлу ISO, а потім натисніть кнопку Зберегти, щоб почати завантаження файлу ISO 10 ISO. Якщо ви хочете використовувати веб-браузер для завантаження ISO, ви можете зробити це, вибравши опцію Завантажити за допомогою браузера.

Крок 6: Після завантаження ISO натисніть кнопку СТАРТ, щоб відформатувати підключений USB-диск і зробити його завантажувальним USB.
Via Deskmodder