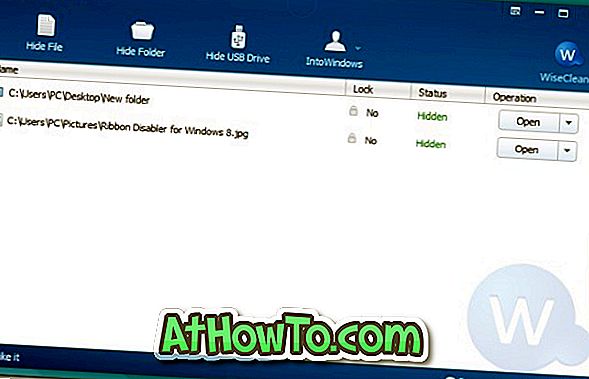Режим літака або польоту є відмінною функцією для швидкого припинення бездротового зв'язку на ПК або планшеті Windows 10. Режим "Літак" можна увімкнути або вимкнути швидко, натиснувши або натиснувши піктограму "Центр дій" на панелі завдань, а потім натиснувши або натиснувши плитку режиму літака.
Якщо режим роботи літака працює так, як потрібно, коли він увімкнено, іноді важко вимкнути режим. Ми раніше обговорювали, що робити, коли режим літака не вимикається в Windows 10.
Як і інші функції, коли режим літака або польоту ввімкнено, Windows 10 відображає піктограму "Літак" у системному лотку панелі завдань. Піктограма зникає після вимкнення режиму польоту. Але іноді піктограма режиму літака не зникає навіть після вимкнення режиму в Windows 10. \ t
Коротше кажучи, піктограма літака або польоту, яка з'являється, коли ви вмикаєте режим польоту, відмовляється відходити навіть після вимкнення режиму. Через цей глюк важко визначити, чи ввімкнено або вимкнено режим літака.
Якщо ви також маєте таку саму проблему на комп'ютері з Windows 10, виконайте наведені нижче вказівки, щоб позбутися піктограми режиму літака, яка з'являється навіть після вимкнення режиму польоту.
Три способи видалити піктограму "Аероплан" або "Режим польоту" з системного лотка в Windows 10
Метод 1 з 3
Крок 1: Відкрийте диспетчер завдань, клацнувши правою кнопкою миші на порожній області панелі завдань, а потім клацніть пункт Диспетчер завдань .
Крок 2. Після відкриття диспетчера завдань натисніть кнопку Додаткові відомості, щоб відкрити повну версію диспетчера завдань.
Крок 3: На вкладці Процес шукайте запис, позначений як Провідник Windows . Якщо ви не можете знайти запис Windows Explorer, запустіть процес Windows Explorer, відкривши будь-яку папку або цей ПК (Мій комп'ютер).
Клацніть правою кнопкою миші на пункті Провідника Windows і натисніть кнопку Перезавантажити, щоб перезапустити Провідник Windows. Це також оновить іконки на панелі завдань. Піктограма літака тепер повинна зникнути, якщо режим вимкнено.
Метод 2 з 3
Ми помітили, що цей метод не працює завжди. Проте, якщо вищенаведений метод не працює для вас, ви можете спробувати це.
Крок 1. Клацніть правою кнопкою миші на порожній області панелі завдань, а потім клацніть Властивості, щоб відкрити діалогове вікно Властивості панелі завдань і меню Пуск.
Крок 2. На вкладці Панель завдань позначте опцію Автоматичне приховування панелі завдань, а потім натисніть кнопку Застосувати, щоб приховати панель завдань.
Крок 3. Тепер зніміть прапорець Автоматично приховати панель завдань і натисніть кнопку Застосувати . Панель завдань з'явиться знову з піктограмою мережі або бездротового зв'язку замість піктограми режиму літака, якщо режим вимкнено.
Метод 3 з 3
Якщо піктограма режиму польоту не зникає навіть після спроби згаданих вище методів, переконайтеся, що режим літака фактично вимкнено, відкривши меню Параметри, Мережа та Інтернет, натисніть Режим літака і перевірте стан режиму польоту.
Якщо режим літака вимкнено, перезавантажте комп'ютер .