У Windows 10 інколи додаток може відмовитися закрити, якщо натиснути кнопку "Закрити" або натиснути правою кнопкою миші піктограму програми на панелі завдань і натиснути кнопку Закрити вікно.
Якщо не вдається закрити програму або не реагує на додаток, можна скористатися диспетчером завдань, щоб завершити роботу програми.
Починаючи з Windows 10 Spring Creators Update версії 1803, існує ще один спосіб припинення роботи програм. Тепер ви також можете припинити додатки з програми Налаштування.
У цьому посібнику ми побачимо, як припинити невідповідність додатків через "Параметри" та "Диспетчер завдань".
Метод 1 з 2
Закрийте програми за допомогою програми Налаштування
Доступний тільки в Windows 10 версії 1803 і вище.
Зауважте, що цей метод не можна використовувати для припинення класичних настільних програм. Якщо ви хочете закрити програму настільного комп'ютера, ознайомтеся з інструкціями, наведеними у способі 2 цього посібника.
Крок 1. Перейдіть до програми Налаштування > Програми > Програми та функції .
Крок 2. У списку встановлених програм знайдіть запис програми, яку потрібно завершити, а потім натисніть її, щоб переглянути посилання "Додаткові параметри". Натисніть посилання Додаткові параметри .
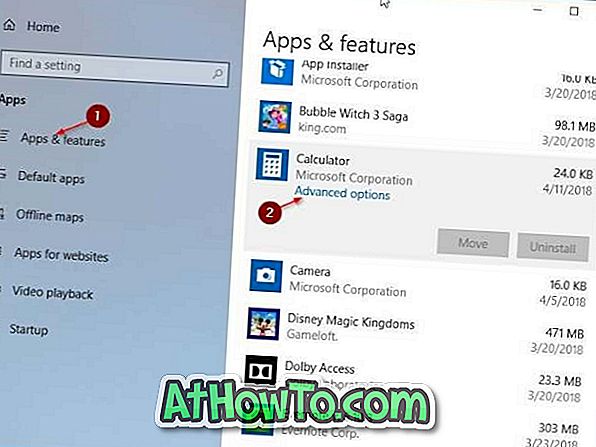
Крок 3. Прокрутіть вниз, щоб побачити розділ Припинити. Натисніть кнопку Завершити, щоб негайно завершити роботу програми та пов'язаних з нею процесів, якщо такі є.
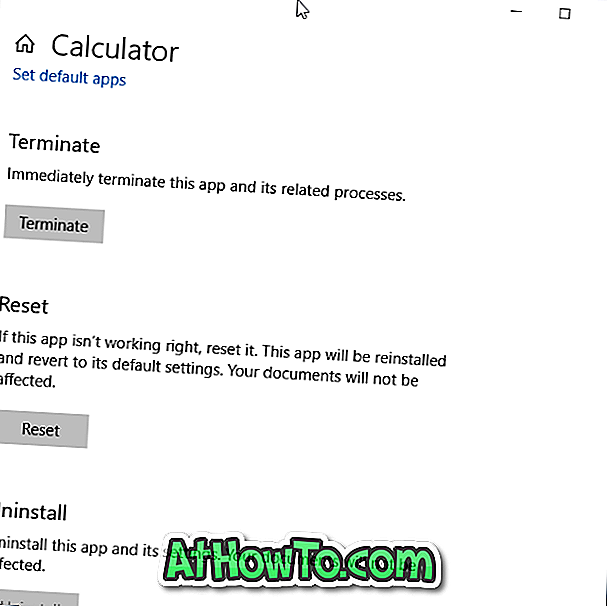
Метод 2 з 2
Закрийте програми за допомогою диспетчера завдань
Окрім додатків, цей метод також можна використовувати для припинення класичних настільних програм.
Крок 1. Відкрийте диспетчер завдань. Найшвидшим способом є використання клавіш Ctrl + Shift + Esc .
Крок 2: Якщо ви отримаєте мінімальну версію диспетчера завдань, натисніть кнопку Додаткові деталі, щоб відкрити повну версію.
Крок 3. На вкладці Процеси ви побачите всі запущені програми в категорії Програми. Клацніть правою кнопкою миші на програмі, яку потрібно завершити, і натисніть кнопку Завершити вибір завдання, щоб завершити роботу програми.
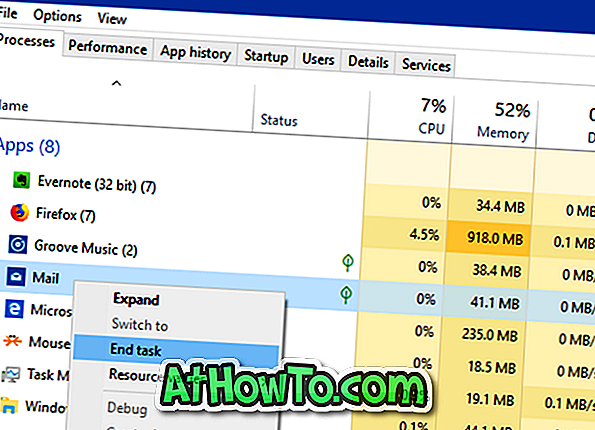
Ви також можете прочитати нашу інформацію про те, як переглядати нещодавно встановлені програми в статті Windows 10. \ t













