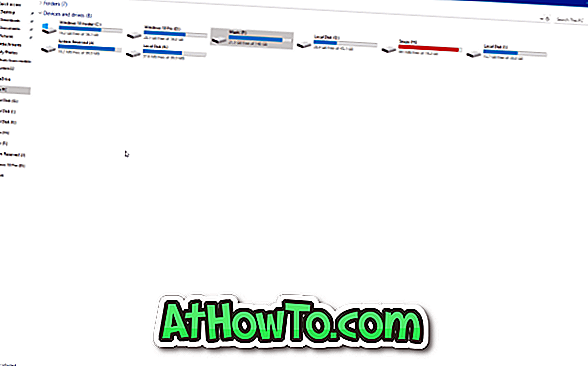Двоє з наших читачів нещодавно повідомили про проблеми з тачпадом, які вони відчували після оновлення до Windows 10. Один користувач не може активувати та використовувати жести сенсорної панелі після оновлення до Windows 10 з Windows 8.1, а сам тачпад не працює для іншого користувача .
У цій статті ми розглянемо всі способи подолання проблем з сенсорною панеллю в Windows 10.
Метод 1 з 7
Перезавантажте комп'ютер
Це може здатися дурним, але багато проблем Windows просто зникають після перезавантаження. Так перезавантажте комп'ютер Windows 10 один раз, а потім перевірте, чи тачпад працює.
І якщо вам цікаво, як перезавантажити ноутбук з мертвою сенсорною панеллю, одночасно натисніть логотип Windows і клавіші X, щоб відкрити меню користувача, натисніть клавішу U на клавіатурі, а потім натисніть клавішу R, щоб виконати перезавантаження.

Метод 2 з 7
Перевірте налаштування тачпада та увімкніть гарячу клавішу
Деякі ноутбуки включають спеціальну клавішу на клавіатурі, щоб увімкнути або вимкнути тачпад. Переконайтеся, що тачпад не вимикається за допомогою гарячої клавіші.
Перевірте налаштування тачпада
Чи знаєте ви, що більшість драйверів тачпаду надають можливість вимкнути або вимкнути тачпад. Наприклад, для моєї сенсорної панелі Synaptics на ThinkPad T450s є опція у властивостях миші, щоб вимкнути тачпад, а також трекпоінт.
Властивості миші можна відкрити, ввівши Main.cpl у вікні пошуку меню Пуск, а потім натисніть клавішу Enter. Для деяких ноутбуків або сенсорних панелей можна ввімкнути або вимкнути тачпад під панеллю керування сенсорною панеллю (наприклад, панель керування Synaptics).

Також перевірте, чи є фізичний перемикач, щоб вимкнути тачпад.
Метод 3 з 7
Переконайтеся, що встановлено драйвер тачпада
Хоча деякі сенсорні панелі працюватимуть з коробки, не вимагаючи додаткових драйверів, якщо тачпад або тачпад не працюють, переконайтеся, що на ноутбуці Windows 10 встановлена остання версія драйвера тачпада. Для цього спочатку перевірте поточну версію драйвера, встановленого на комп'ютері з ОС Windows 10, а потім відвідайте веб-сайт виробника, щоб перевірити номер версії.
Відвідайте веб-сайт виробника свого ноутбука, завантажте та встановіть драйвер, сумісний з Windows 10. \ t Якщо виробник ноутбука не пропонує драйвер сенсорної панелі для Windows 10, спробуйте завантажити та встановити драйвери, сумісні з Windows 8.1. І до
Метод 4 з 7
Перевстановіть драйвер
Якщо тачпад не працює, і ви впевнені, що встановлена найновіша версія драйвера (див. Як перевірити версію драйвера), спробуйте переінсталювати драйвер. Для цього потрібно спочатку видалити поточний драйвер, завантажити найновішу версію драйвера, а потім встановити новий.
Метод 5 з 7
Відколіть водія
Багато користувачів часто відчувають проблеми після оновлення до нової версії драйвера тачпада. Якщо ви нещодавно оновили драйвер до останньої версії (або пристрій автоматично оновлюється за допомогою Windows 10), а тачпад переставав працювати або не функціонував з тих пір, ви можете повернутись до попередньої версії драйвера. Зверніться до нашого способу повернення до попередньої версії драйвера для покрокових інструкцій.

Метод 6 з 7
Відновлення Windows 10 до попередньої дати
Якщо тачпад працював кілька днів тому, і ви не впевнені, що сталося не так, ви можете скористатися функцією «Відновити точку», щоб відновити ваш ПК до попередньої дати. Будь ласка, зверніться до нашого способу відновлення комп'ютера з ОС Windows 10 до попереднього посібника з датою для покрокових інструкцій.

Метод 7 з 7
Перевірте, чи ввімкнено автоматичне вимкнення
Якщо ви підключили мишу до ноутбука, відключіть мишу, а потім перевірте, чи тачпад або трекпад працює, тому що можна автоматично налаштувати Windows 10 на вимикання сенсорної панелі під час підключення миші. Будь ласка, зверніться до нашого способу автоматичного вимкнення сенсорної панелі під час підключення миші до статті для отримання детальної інформації.
Якщо вищезазначені способи не працюють для вас, розмовляйте з службою підтримки Microsoft за допомогою вбудованої програми підтримки контактів безкоштовно.