Під час перегляду веб-сторінок у Edge або будь-якому іншому веб-переглядачі веб-браузер зберігає багато інформації на вашому ПК. Він зберігає вашу історію перегляду, збережені паролі, файли cookie веб-сайтів та інші особисті дані, які ви вводите в веб-формах.
Усі веб-браузери допомагають вам керувати цими даними і навіть дозволяють видаляти всі ці дані, коли це потрібно. Але що робити, якщо ви хочете переглядати веб-сторінки в приватному порядку без збереження будь-яких даних на комп'ютері?
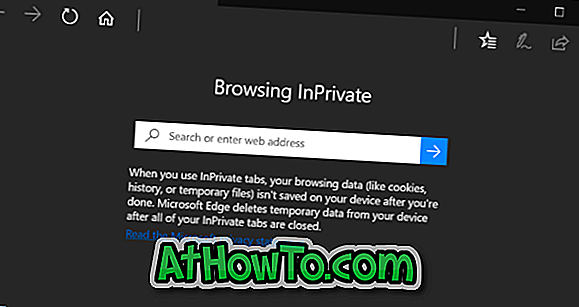
Щоб переконатися, що Microsoft Edge не зберігає історію перегляду та інші дані, можна скористатися режимом InPrivate. Режим InPrivate дуже схожий на приватний режим у Firefox і режимі анонімного перегляду в Chrome.
Під час перегляду веб-сторінок у режимі InPrivate, Edge не зберігає історію відвідуваних веб-сайтів, тимчасових файлів, файлів cookie та інших даних наприкінці сеансу. Всі ці файли будуть видалені після закінчення сеансу перегляду. Коротше кажучи, режим InPrivate тимчасово зберігає деякі дані під час перегляду, але ці дані будуть видалені в кінці сеансу.
Вікно InPrivate Microsoft Edge відображає InPrivate у верхньому лівому кутку вікна, щоб можна було легко визначити вікно InPrivate. Усі відкриті вкладки в цьому вікні InPrivate є вкладками InPrivate і не зберігатимуть жодної інформації в кінці сеансу.
Коли відкрито вікно InPrivate, ви можете відкрити звичайну вкладку у звичайному вікні Edge, якщо ви хочете переглядати веб-сторінки, як це зазвичай робите.
Режим InPrivate корисний, коли ви переглядаєте веб-сторінки на спільному ПК. Проте, пам'ятайте, що адміністратор мережі та постачальник послуг мережі можуть відстежувати всі дії, якщо вони цього хочуть.
Метод 1 з 2
Відкрийте вікно InPrivate Edge у панелі завдань
Відкриття краю InPrivate з панелі завдань - це найшвидший спосіб розпочати приватний перегляд у Edge.
Крок 1: Якщо Ви приєднали Edge до панелі завдань у Windows 10 або якщо Edge запущено, просто клацніть правою кнопкою миші на піктограмі Microsoft Edge на панелі завдань, а потім клацніть " New InPrivate ", щоб відразу відкрити нове вікно InPrivate Edge.

Метод 2 з 2
Відкрийте вікно InPrivate Edge у межах Edge
Крок 1: Коли Edge запущено, клацніть параметри Додатково (…), а потім клацніть Нове вікно InPrivate, відкрийте вікно InPrivate у Edge.
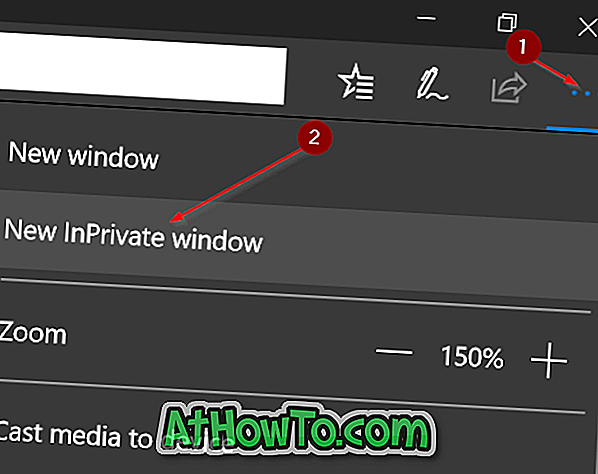
Сподіваюся, що цей посібник та режим InPrivate будуть корисними!

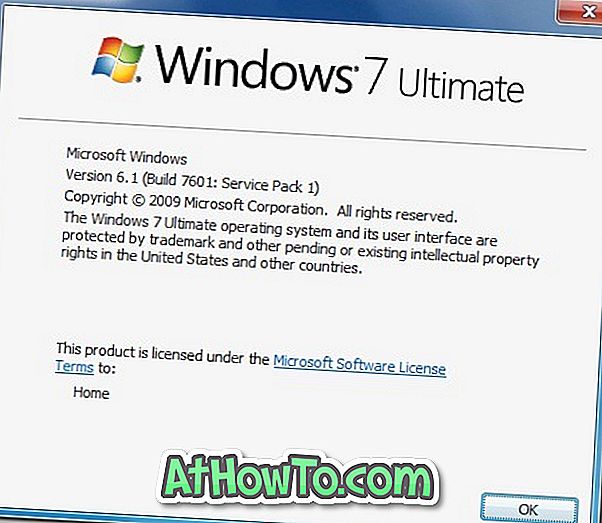






![Як ввімкнути інтерфейс користувача Windows Phone 7 у Windows 8 [без використання програмного забезпечення третіх сторін]](https://athowto.com/img/windows-8-guides/693/how-enable-windows-phone-7-style-user-interface-windows-8.jpg)




