У мене є шестирічний ноутбук ThinkPad T420, який я використовую, щоб зберігати резервні копії даних з інших комп'ютерів. Хоча машина працює бездоганно навіть сьогодні, це трохи (природно) повільніше в порівнянні з моїм трирічним ThinkPad T450s, який є моїм щоденним водієм.
Близько чотирьох років тому я підвищив типовий HDD до SSD, щоб зробити це трохи швидше. Кілька днів тому я вирішив оновити свій 4 Гб оперативної пам'яті за замовчуванням до 8 Гб оперативної пам'яті (я знаю, що я повинен був зробити це під час оновлення до SSD тільки).

Перш ніж придбати ще одну пачку на 4 Гб оперативної пам'яті, я хотів переконатися, що він має порожній слот оперативної пам'яті.
Хоча можна легко відкрити ноутбук ThinkPad і перевірити кількість слотів, а також вільні слоти, ви можете перевірити те ж саме, не розбираючи ноутбук. Ви можете використовувати програмне забезпечення, щоб з'ясувати кількість слотів оперативної пам'яті на вашому ПК і перевірити, чи є порожні слоти.
Існують утиліти сторонніх виробників, такі як CPU-Z для перевірки кількості слотів оперативної пам'яті та порожніх слотів. Ці сторонні утиліти надають докладну інформацію про апаратне забезпечення вашого комп'ютера.
Користувачам Windows 10 буде приємно дізнатися, що для перевірки кількості слотів оперативної пам'яті та порожніх слотів на вашому комп'ютері вам не потрібна програма сторонніх виробників. Windows 10 тепер відображає загальну кількість слотів оперативної пам'яті на вашому комп'ютері, а також доступні порожні слоти в диспетчері завдань.
Перевірте, чи є порожній слот пам'яті на ноутбуці Windows 10. \ t
Ось як перевірити кількість слотів оперативної пам'яті та порожніх слотів на комп'ютері з ОС Windows 10. \ t
Крок 1. Відкрийте диспетчер завдань. Є безліч способів відкрити диспетчер завдань. Найпростіший спосіб - одночасно натиснути клавіші Ctrl + Shift + Esc.
Крок 2: Якщо ви отримаєте невелику версію диспетчера завдань, натисніть кнопку Більше деталей, щоб відкрити повну версію.
Крок 3. Перейдіть на вкладку " Продуктивність" . З лівого боку клацніть на Пам'ять .
Крок 4: Тепер, з правого боку, ви побачите подробиці про оперативну пам'ять, включаючи відомості про загальну кількість слотів оперативної пам'яті на вашому комп'ютері та кількість слотів, які зараз використовуються.
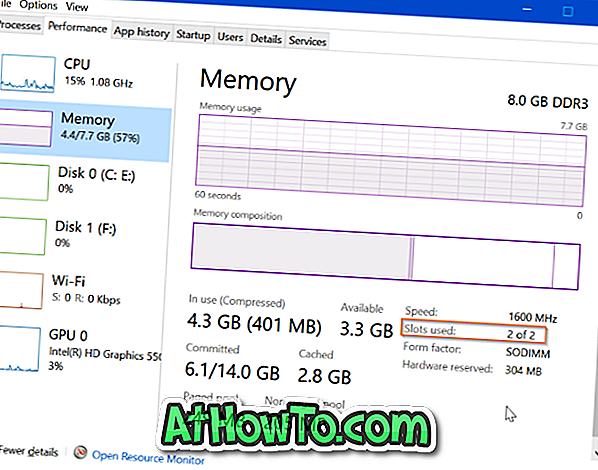
Як ви можете бачити на малюнку вище, у моєму ThinkPad T450 є два слоти оперативної пам'яті, і обидва вони зараз зайняті. Це означає, що ноутбук наразі не має місця для додаткової палиці оперативної пам'яті. Якщо мені потрібно збільшити оперативну пам'ять, мені доведеться замінити існуючі палички оперативної пам'яті на більш високі (замінити 4 ГБ паличками на 8 Гб, щоб загальний обсяг склав 16 ГБ).
Як перевірити, чи ваш комп'ютер з Windows 10 має SSD керівництво також може вас зацікавити.













