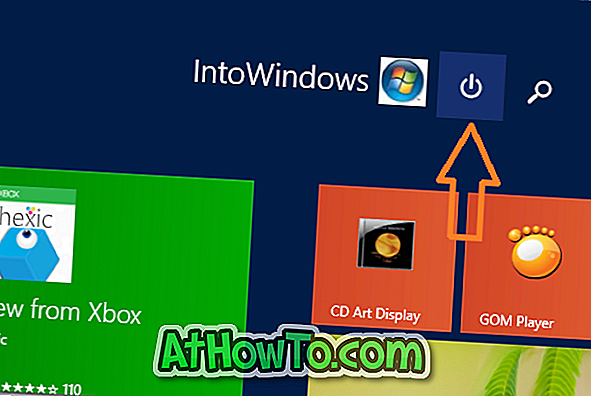У мене є захищений паролем файл PDF, який я створив кілька місяців тому. Я знаю пароль PDF-файлу, але тепер хочу видалити пароль, щоб відкрити файл PDF без введення пароля. Якщо ви також шукаєте простий спосіб видалити відомий пароль з PDF-файлу, ви потрапили в потрібне місце.

Вам не потрібна дорога програма сторонніх виробників для видалення відомих паролів з файлів PDF. Іншими словами, ви можете легко видалити пароль з файлів PDF, якщо знаєте пароль!
Вбудована функція друку в PDF у Windows 10 дозволяє зберігати документи як PDF. Використовуючи цю функцію, ви можете видалити пароль з PDF. Ви також можете скористатися веб-переглядачем Google Chrome і Microsoft Edge у Windows 10, щоб видалити пароль з файлів PDF.
Метод 1 з 4
Використання вбудованої функції Print to PDF для видалення пароля PDF
Якщо ви користуєтеся Windows 8 або Windows 7, зверніться до інструкцій у Методі 2 цієї статті.
Крок 1: Відкрийте файл PDF (чий пароль ви хочете видалити) з будь-якого веб-браузера або будь-якої іншої програми, яка підтримує відкриття PDF. Ми відкриваємо PDF-файл з Firefox, але ви можете відкрити його за допомогою будь-якої програми читання PDF.
Крок 2: Коли вам буде запропоновано ввести пароль PDF-файлу, введіть його, щоб відкрити файл PDF. У випадку, якщо ви забули пароль, спробуйте сторонні програми, згадані в способі 4 цієї статті.
Крок 3: Після відкриття файлу PDF натисніть клавіші Ctrl + P, щоб побачити діалогове вікно Друк.
Крок 4. Виберіть Microsoft Print to PDF зі списку принтерів, натисніть кнопку Print / OK, виберіть місце для збереження PDF-файлу, а потім натисніть кнопку Save, щоб зберегти файл PDF без пароля.


Тепер ви можете відкрити новостворений файл PDF без введення пароля. Ви можете видалити старий PDF-файл, захищений паролем.
Метод 2 з 4
Видалити пароль з PDF за допомогою Google Chrome
Крок 1. Відкрийте PDF-файл у веб-переглядачі Google Chrome. Введіть пароль, коли вам буде запропоновано це зробити.
Крок 2: Відкривши файл PDF, клацніть правою кнопкою миші в будь - якому місці, натисніть кнопку Зберегти як, виберіть місце для збереження файлу PDF і натисніть кнопку Зберегти, щоб зберегти файл PDF без пароля. Просто як це!

Метод 3 з 4
Використовуйте Microsoft Edge для видалення пароля з PDF
Крок 1: Відкрийте файл PDF за допомогою Microsoft Edge і введіть пароль, коли його запитають.
Крок 2. Клацніть правою кнопкою миші в будь - якому місці вмісту PDF, натисніть кнопку Зберегти як, виберіть місце для збереження нового файлу PDF (без пароля) і натисніть кнопку Зберегти .

Метод 4 з 4
Використовуйте інструменти сторонніх виробників для видалення невідомого пароля з PDF
У разі забуття пароля PDF можна використовувати інструменти для видалення паролів сторонніх виробників. Досить кілька безкоштовних програм навколо, щоб дозволити вам видалити пароль PDF, але ми пропонуємо вам спробувати безкоштовно PDF Password Remover і PDF Password Remover Tool (безкоштовно).
Не забудьте перевірити наші 6 способів стиснення PDF файлів статті.